Reviews:
No comments
Related manuals for 89379

N92
Brand: VEKOOTO Pages: 10

BY704A
Brand: ZEROXCLUB Pages: 25

FI8601W
Brand: Foscam Pages: 16

zBlackBox-500HD
Brand: Zetronix Pages: 2

GoSafe 200
Brand: Papago Pages: 100

DSC-53
Brand: FashionCam Pages: 6

FI9821EP
Brand: Foscam Pages: 2

PDJL007
Brand: JOBO Pages: 11

GoSafe 272
Brand: Papago Pages: 9

ioi HD CF-5212
Brand: FLIR Pages: 2

GoSafe 318
Brand: Papago Pages: 100

StarShoot AllSky Camera II
Brand: Orion Pages: 4
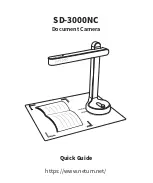
SD-3000NC
Brand: Netum Pages: 6

9002-8808
Brand: BrandMotion Pages: 6

DPF716
Brand: Curtis Pages: 7

Digital signage LDV43-SAI200
Brand: Dahua Technology Pages: 38

DSC13M SMART
Brand: Genius Pages: 17

F312A
Brand: Zavio Pages: 14

















