Reviews:
No comments
Related manuals for inView 360 Fusion

2011 Tribute
Brand: Mazda Pages: 4

S5
Brand: JAC Pages: 70

202
Brand: E-Mu Pages: 52

2-wire Series
Brand: 2easy Pages: 17

TV2
Brand: 2DI Pages: 38

TV2
Brand: 2DI Pages: 3

Horus
Brand: GCE Pages: 16

Elite XL-1208
Brand: GCC Technologies Pages: 12

23A00-1
Brand: HAI Pages: 2

Unicorn 3001
Brand: Hanlong Pages: 26

DS-100
Brand: KDS Pages: 72
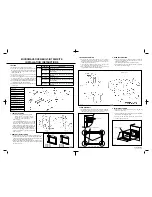
NNC994S - Genius Prestige - Convection Microwave...
Brand: Panasonic Pages: 1

NPL-TV 7874 DIGITAL
Brand: Napoli Pages: 20

2020168
Brand: GE Pages: 2

2 SD Card Memory Module NI 9802
Brand: National Instruments Pages: 16

MOLLE PANELS RAM 2500
Brand: PUTCO Pages: 4

Portilo 350000
Brand: Westfalia Pages: 18

32 025 888
Brand: Saab Pages: 3

















