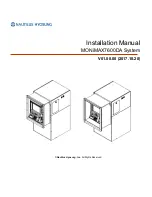Contents
1 Welcome
Before Starting ..................................................................................................................................................... 1
What is in the Box? ............................................................................................................................................. 2
Important Phone Numbers ............................................................................................................................. 2
2 Getting Started
Plugging in and Putting in the Batteries .................................................................................................... 3
Installing the Paper Roll.................................................................................................................................... 5
Installing the Barcode Reader ..................................................................................................................... 6
Setting the Date And Time.............................................................................................................................. 7
Programming the Sales Tax ............................................................................................................................ 8
Programming Department Keys ................................................................................................................... 9
3 Getting To Know the Cash Register
Opening and Closing the Customer Display ..........................................................................................10
Using the Mode Key Area ..............................................................................................................................12
Using the Keyboard .........................................................................................................................................13
Using the Cash Drawer ...................................................................................................................................14
Using the Accessory Drawer .........................................................................................................................15