Reviews:
No comments
Related manuals for KKBBT04

N
Brand: UFESA Pages: 27

SMX
Brand: LAZER Pages: 13

XP Series
Brand: Latento Pages: 60

T2
Brand: Easy Quick Pages: 11

Optimus 5100
Brand: Radio Shack Pages: 2

iVu PLUS TG
Brand: Banner Pages: 12

AC171
Brand: Valore Pages: 5

MR8003
Brand: CAME Pages: 4

Matrix 300N
Brand: Datalogic Pages: 248

DRM-02
Brand: F&F Pages: 8

EP-125KPC
Brand: M-S Cash Drawer Pages: 2
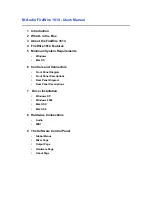
FireWire 1814
Brand: M-Audio Pages: 61
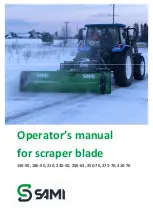
150-50
Brand: Sami Pages: 10

TGSS 740
Brand: Parker Pages: 2

CWP-7
Brand: Park Tool Pages: 2
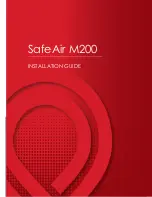
SafeAir M200
Brand: ParaZero Pages: 17

PS-3517
Brand: PASCO Pages: 5

PS-3236
Brand: PASCO Pages: 4

















