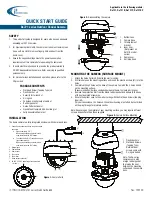Summary of Contents for RDC-i500
Page 8: ...6 ...
Page 28: ...26 ...
Page 102: ...100 ...
Page 146: ...144 ...
Page 156: ...154 ...
Page 173: ...171 Appendix MEMO ...
Page 180: ...178 MEMO ...
Page 8: ...6 ...
Page 28: ...26 ...
Page 102: ...100 ...
Page 146: ...144 ...
Page 156: ...154 ...
Page 173: ...171 Appendix MEMO ...
Page 180: ...178 MEMO ...