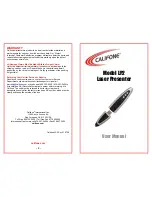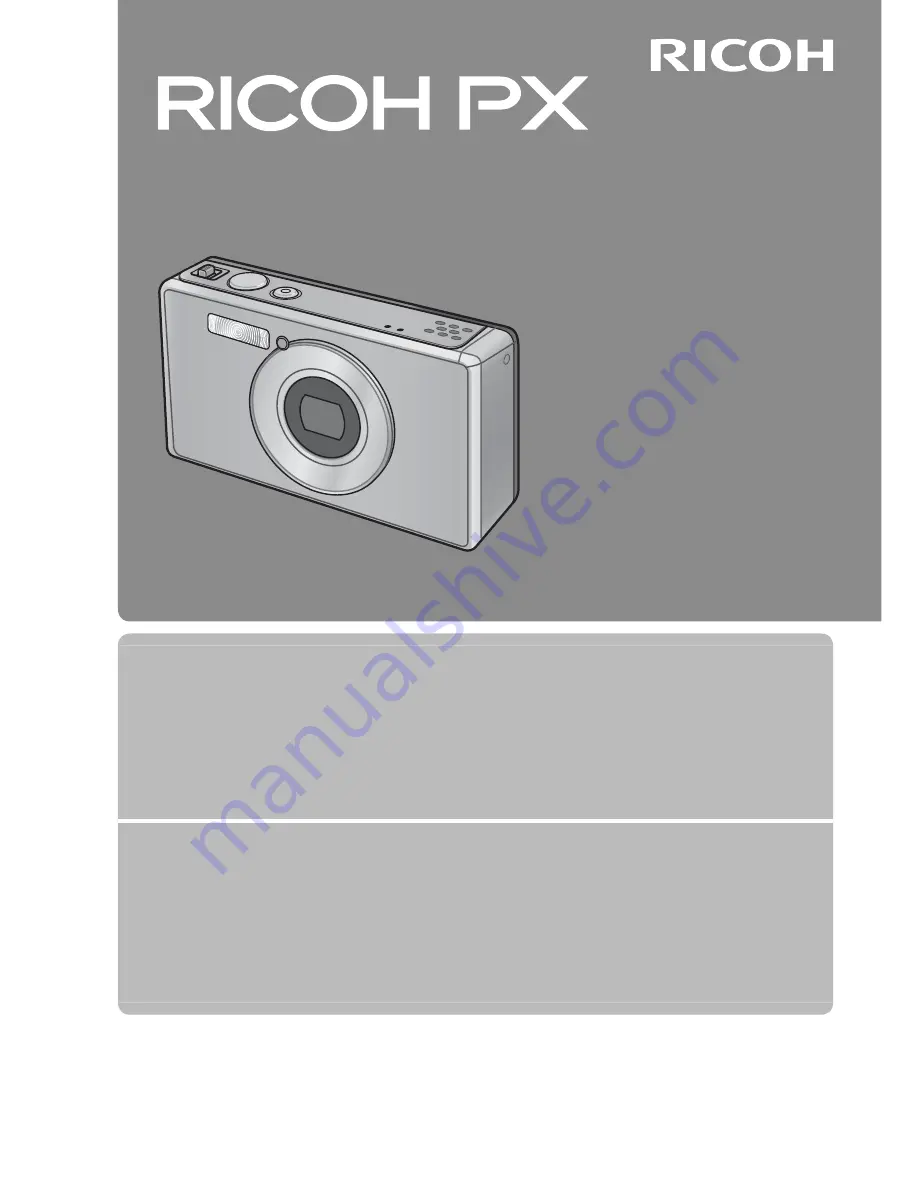
Camera User Guide
The serial number of this product
is given on the bottom face of the
camera.
Basic Operations
If you are using the camera for the first time, read this section.
This section provides a basic overview of how to turn on the camera, take
pictures and play back pictures.
Advanced Operations
Read this section when you want to learn more about the different camera
functions.
This section provides more detailed information about the functions used to
take pictures and play back pictures, as well as information on how to customize
the camera settings, print pictures, and use the camera with a computer.
The rechargeable battery needs to be charged before use. The battery is not
charged at the time of purchase.