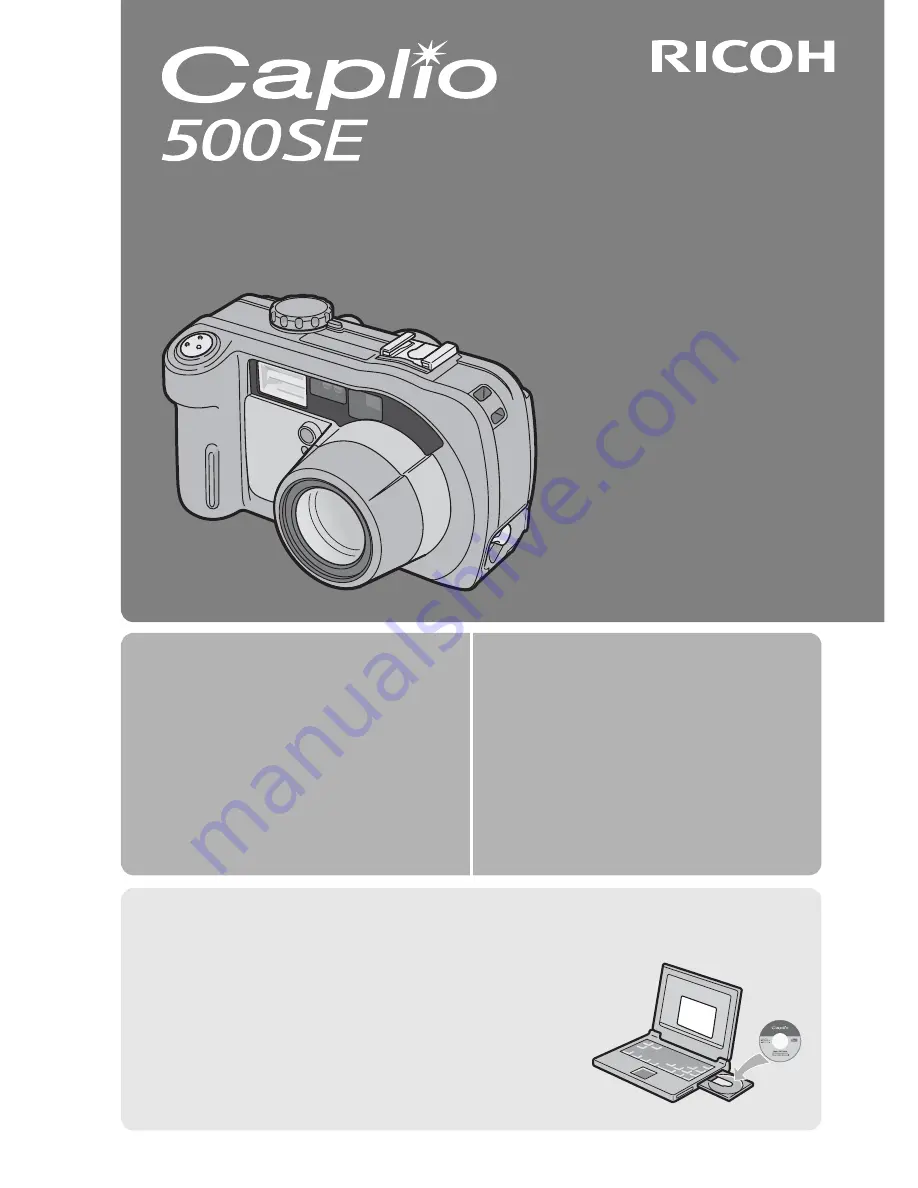
From environmental friendliness to environmental
conservation and to environmental management
Ricoh is aggressively promoting environment-
friendly activities and also environment
conservation activities to solve the great subject of
management as one of the citizens on our
precious earth.
To reduce the environmental loads of digital
cameras, Ricoh is also trying to solve the great subjects of “Saving energy by reducing power
consumption” and “Reducing environment-affecting chemical substances contained in products”.
If a problem arises
First of all, see “Troubleshooting” (
G
P.191) in this manual. If the issues still persist, please contact a Ricoh office.
Ricoh Offices
Ricoh Company, Ltd.
3-2-3, Shin-Yokohama Kouhoku-ku, Yokohama City, Kanagawa 222-8530, Japan
http://www.ricoh.co.jp/r_dc
Ricoh Corporation
5 Dedrick Place, West Caldwell, New Jersey 07006, U.S.A.
1-800-22RICOH
http://www.ricoh-usa.com
RICOH EUROPE B.V. (EPMMC)
(innerhalb Deutschlands)
06331 268 438
(außerhalb Deutschlands) +49 6331 268 438
http://www.ricohpmmc.com
RICOH UK LTD. (PMMC UK)
(from within the UK)
02073 656 580
(from outside of the UK)
+44 2073 656 580
RICOH FRANCE S.A. (PMMC FRANCE)
(à partir de la France)
0800 91 4897
(en dehors de la France) +49 6331 268 409
RICOH ESPANA, S.A. (PMMC SPAIN)
(desde España)
91 406 9148
(desde fuera de España)
+34 91 406 9148
Ricoh Italia S.p.A. (PMMC ITALY)
(dall’Italia)
02 696 33 451
(dall’estero)
+39 02 696 33 451
RICOH HONG KONG LIMITED
Personal Multimedia Products Center
21/F., Tai Yau Building, 181 Johnston Road, Wan Chai, Hong Kong
Ricoh Australia Pty. Ltd.
8 Rodborough Road, Frenchs Forest, NSW 2086, Australia
http://www.ricoh.com.au
About ImageMixer
North America (Los Angeles): TEL: +1-213-341-0163
Europe (U.K.): TEL: +44-1489-564-764
Asia (Philippines): TEL: +63-2-438-0090
China: TEL: +86-21-5450-0391
Business hours: 9:00 AM to 5:00 PM
*L736 2971*
Ricoh Company, Ltd.
Ricoh Building, 8-13-1, Ginza, Chuo-ku, Tokyo
104-8222, Japan
2006 August
EN USA GB GB AE AE
Printed in China
Camera User Guide
The serial number of this product is
given on the bottom face of the camera.
Note
Do not connect the USB cable yet!
If you connect the camera to a computer through the USB
cable before installing the provided software on the
computer, the software required for connection between
camera and computer may not be installed correctly. Be
sure to connect the camera to your computer after
installing the provided software. (
G
P.128)
Basic Operations
If you are using the camera for the
first time, read this section.
This section provides a basic overview of
how to turn on the camera, take pictures
and play back pictures.
Advanced Operations
Read this section when you want
to learn more about the different
camera functions.
This section provides more detailed
information about the functions used to
take pictures and play back pictures, as
well as information on how to customize
the camera settings, print pictures, and
use the camera with a computer.


































