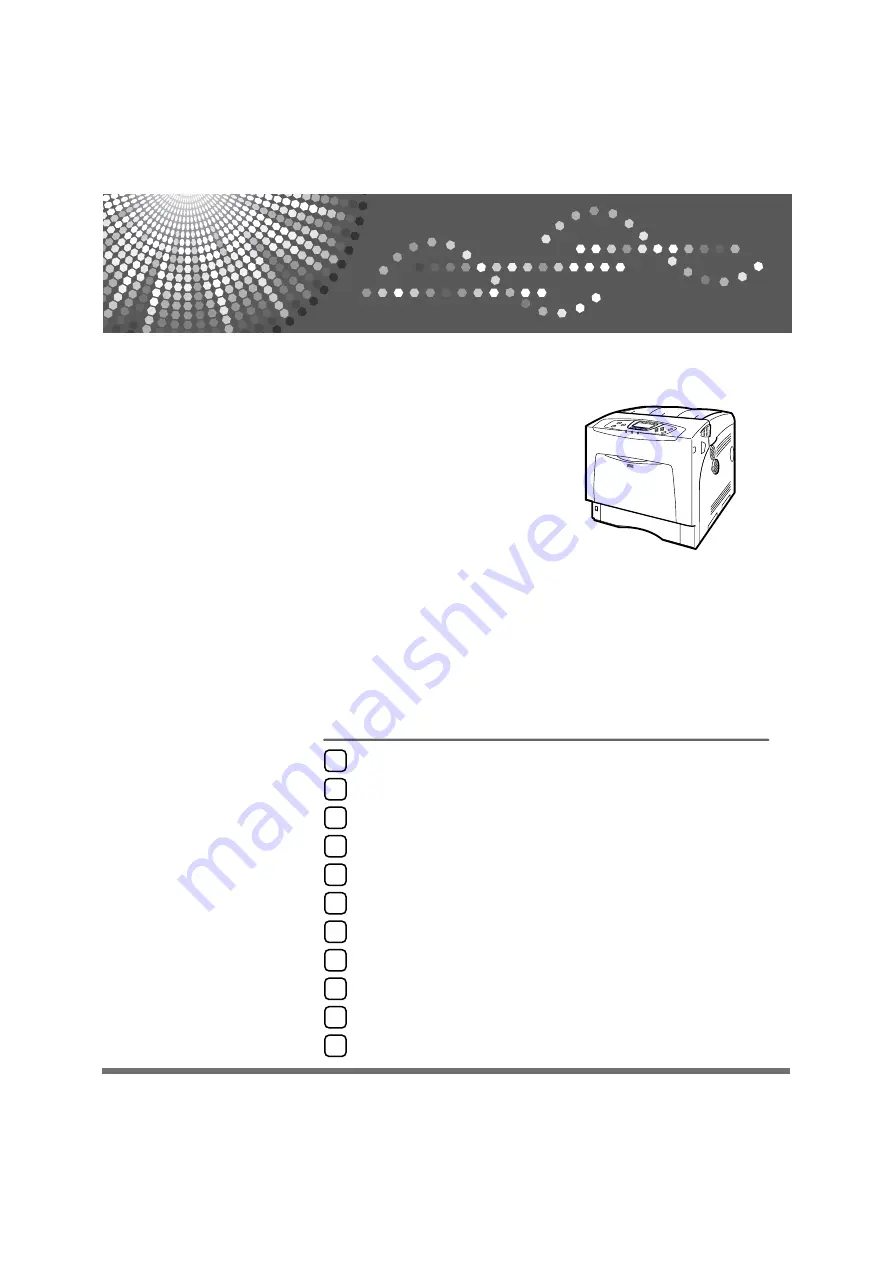
Hardware Guide
Read this manual carefully before you use this machine and keep it handy for future reference. For safe and correct use, be sure to read the
Safety Information before using the machine.
Summary of Contents for AficioSP C410DN
Page 2: ......
Page 20: ...Guide to the Printer 8 1 ...
Page 66: ...Installing Options 54 2 ...
Page 74: ...Connecting the Printer 62 3 ...
Page 88: ...Configuration 76 4 ...
Page 146: ...Replacing Consumables and Maintenance Kit 134 6 ...
Page 182: ...Troubleshooting 170 9 ...
Page 188: ...Removing Misfed Paper 176 10 ...
Page 203: ...Copyright 2006 ...
Page 204: ...Hardware Guide GB GB G160 8610 ...


































