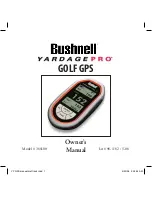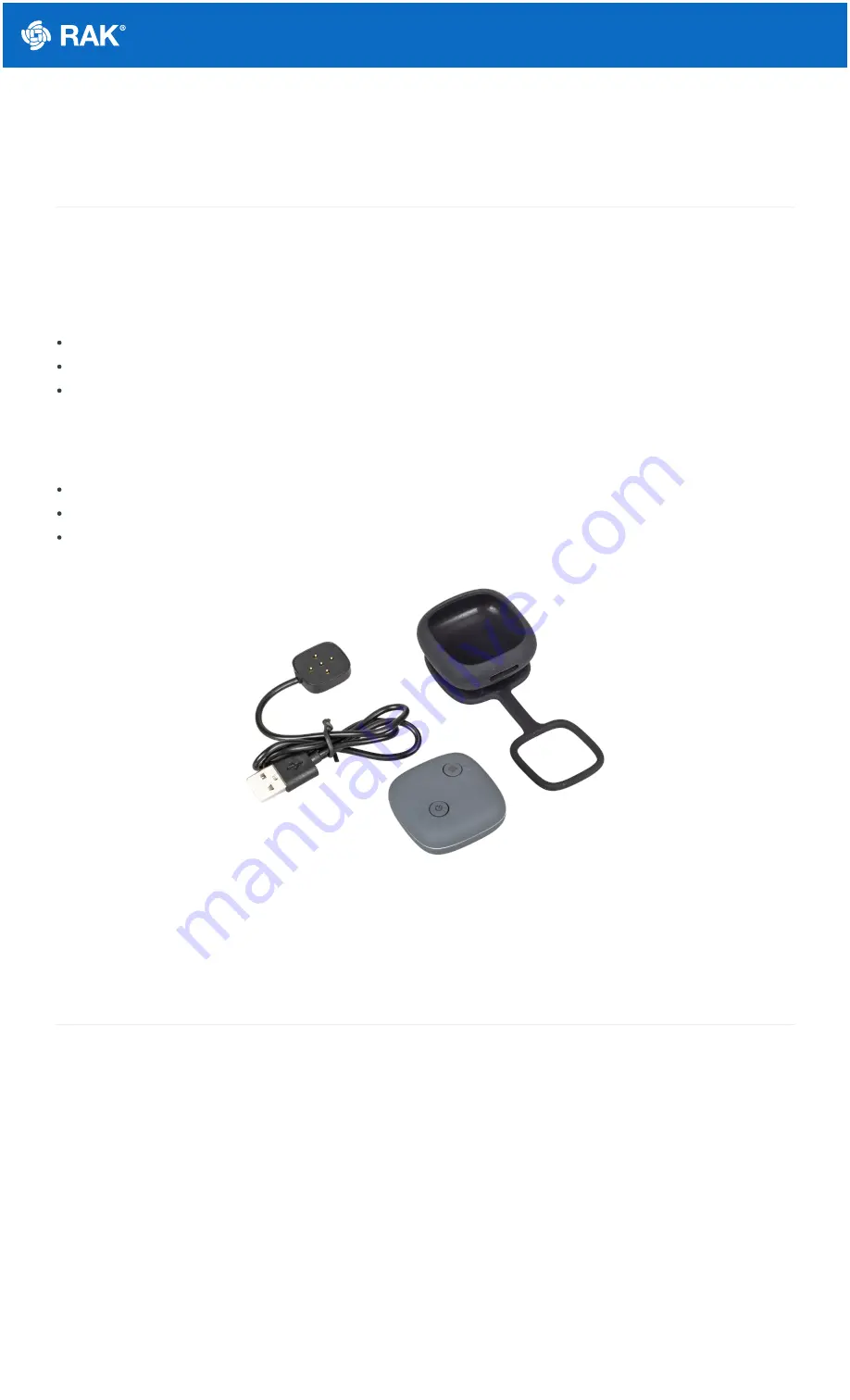
Documentation Center
RAK2171 Quick Start Guide
Prerequisites
What Do You Need?
Before going through each and every step in the guide of the RAK2171 WisNode TrackIt, make sure to prepare
the necessary items listed below:
RAK2171 WisNode TrackIt
WisGate Edge gateway
An Android or iOS device with Bluetooth
What’s Included in the Package?
2pc RAK2171 WisNode TrackIt
2pc Charging cable with magnetic plate
2pc Protective silicone case
Figure 1: Inclusion list
Product Configuration
WisNode TrackIt supports three working modes:
1.
2.
,
3.
LoRaWAN Mode
To fully utilize the WisNode TrackIt and the TrackIt App in this mode, you need to use RAK WisGate Edge
gateway/s.
In this mode, the WisNode TrackIt is configured via the TrackIt application on your phone. The TrackIt application
automatically registers the RAK2171 trackers in the WisGate Edge gateways' Built-in Network Server.