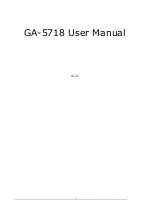Summary of Contents for DPN-3500
Page 1: ...DAEWOO DPN 3500 GPS PORTABLE NAVIGATION USER MANUAL...
Page 4: ...4 Top Button Right Stylus Hold key DC in External Antenna...
Page 5: ...5 Left SD socket Ear phone jack USB connector...
Page 15: ...Destinator ND User Manual Destinator Technologies...
Page 62: ...46 46 W What s on the Map 4 Working with a Navigation list 10...