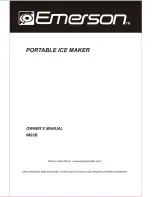Digital Color Label Printer
Operation & Setup Guide
Part Number 22834667-EN-E
Revision 1.0
4/17
Firmware V 2.3
Specifications are subject to change without notice
___________________________________________
QuickLabel, An AstroNova™ Division
World Headquarters
600 East Greenwich Ave., West Warwick, RI 02893
Tel: (877) 757-7978 Fax: (401) 822-2430
E-mail: [email protected]
www.QuickLabel.com
___________________________________________
Technical Support
Tel: 877-757-7310
www.QuickLabel.com/support/
Summary of Contents for QLS-4100
Page 8: ......
Page 16: ...1 4 Quick start...
Page 21: ...QLS 4100 Xe 2 5 Side view...
Page 44: ...3 14 Loading media and calibration...
Page 130: ...5 16 Operation...
Page 154: ...7 16 Maintenance and repair...
Page 175: ...QLS 4100 Xe A 1 Appendix A Physical Data...
Page 176: ...A 2 Physical data QLS 4100 Xe Dimensions all dimensions are in inches...
Page 177: ...QLS 4100 Xe A 3 QLS 4100 Xe Dimensions all dimensions are in inches...
Page 178: ...A 4 Physical data...
Page 179: ...QLS 4100 Xe B 1 Appendix B Specifications...
Page 183: ...QLS 4100 Xe C 1 Appendix C Replacement Parts...
Page 186: ...C 4 Replacement parts...
Page 187: ...QLS 4100 Xe D 1 Appendix D Custom QuickLabel setup...
Page 192: ...D 6 Custom QuickLabel setup...
Page 193: ...QLS 4100 Xe E 1 Appendix E Windows Printer Driver Setup...
Page 204: ...E 12 Windows printer driver setup...
Page 205: ...QLS 4100 Xe F 1 Appendix F Format error codes...
Page 210: ...F 6 Format error codes...
Page 211: ...QLS 4100 Xe G 1 Appendix G Menu Structure...
Page 212: ...G 2 Menu Structure...