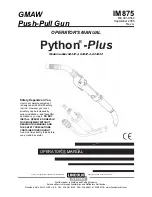Summary of Contents for IN-700
Page 1: ...User Guide IN 700 Franking machine ...
Page 5: ... Page 4 TOC Jan 13 2017 09 38 ...
Page 7: ......
Page 15: ......
Page 17: ......
Page 97: ......
Page 105: ......
Page 107: ......
Page 145: ......
Page 173: ......
Page 181: ......
Page 203: ...Geodesic 198 Page 198 Jan 13 2017 09 38 8 Configuring your Mailing System ...
Page 204: ...Geodesic codes 8 Configuring your Mailing System 199 Page 199 Jan 13 2017 09 38 ...
Page 217: ......
Page 219: ......
Page 235: ......
Page 237: ......
Page 255: ......
Page 257: ......
Page 269: ......
Page 273: ...Envelope Weight 3 g Min 1 kg Max 268 Page 268 Jan 13 2017 09 38 12 Specifications ...
Page 280: ...A0013344 C 26 11 2019 ...