Reviews:
No comments
Related manuals for Falcon 4400 Series
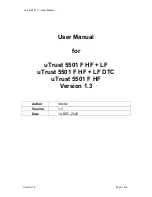
uTrust 5501F
Brand: Identiv Pages: 5

uTrust 5501F
Brand: Identiv Pages: 79

M-Class Mark II
Brand: Datamax Pages: 6

BOOKMAN ENC-2046
Brand: Franklin Pages: 22

Star RF30
Brand: IDTECK Pages: 12

LX-552A
Brand: Casio Pages: 32

WPA 1200 II
Brand: Wasp Pages: 5

FR900
Brand: Bluebird Pages: 26

HANDHELD 3800G
Brand: Hand Held Products Pages: 144

CR-1610P
Brand: Trust Pages: 2

120 SMC
Brand: Trust Pages: 4

EZ-2000 PLUS
Brand: Godex Pages: 78

MS338
Brand: Unitech Pages: 108

Scanteam 3700PDF
Brand: Welch Allyn Pages: 83

iDC9277L
Brand: RIOTEC Pages: 5

U-M002
Brand: S4A Pages: 2

MINI-EH
Brand: Videx Pages: 4

BCL308i
Brand: Leuze electronic Pages: 138

















