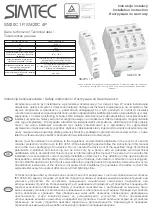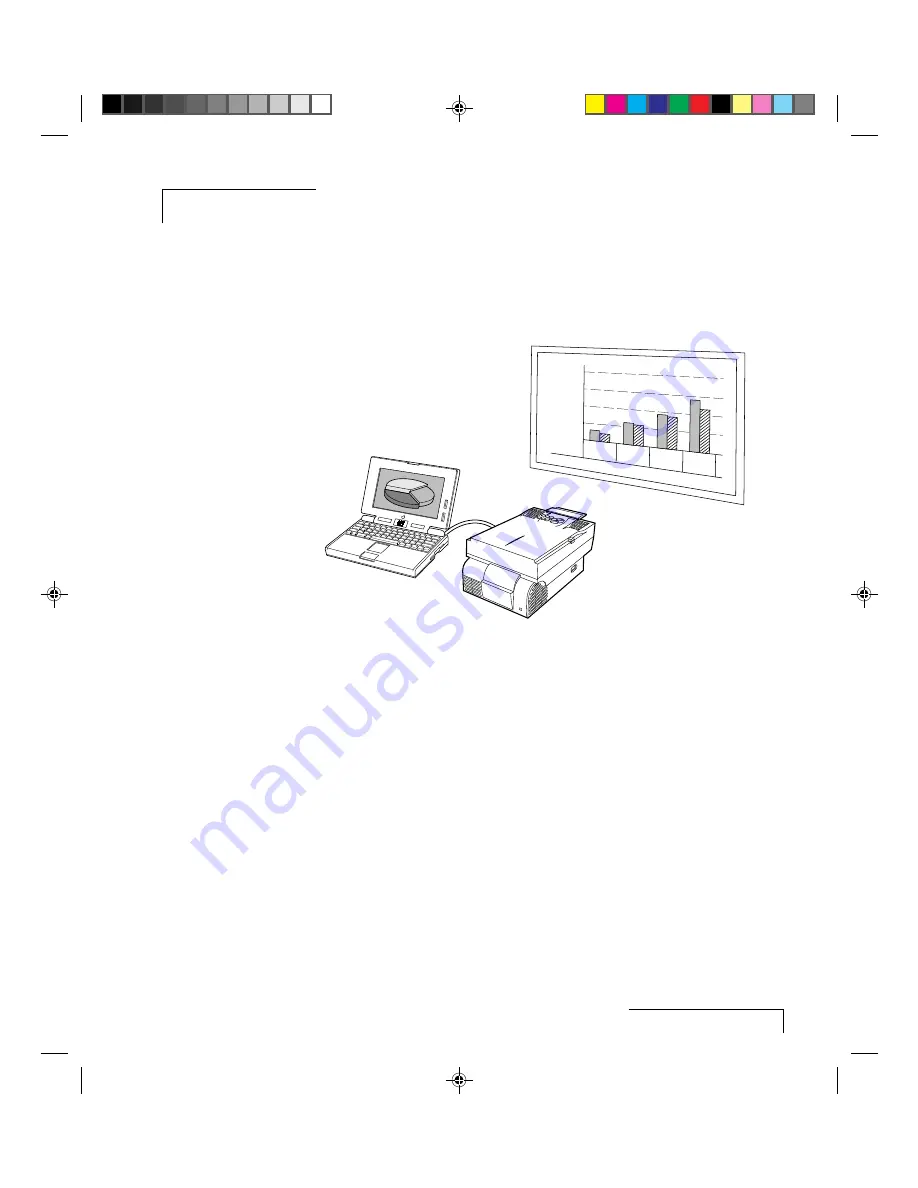
Your Proxima Lightbook Projector
i-1
Introduction
Your Proxima Lightbook Projector
The Proxima® Lightbook™ projector makes sharing data and presenting
information as easy as connecting your computer to your monitor.
800
600
400
200
0
APR
MAY
JUN JUL
Figure i-1 The Proxima Lightbook projector in use
This manual covers the Proxima Lightbook family of light, portable
projectors which provide images of unrivaled clarity and color accuracy.