Reviews:
No comments
Related manuals for PDC 4350

CAMEDIA C-2100 Ultra Zoom
Brand: Olympus Pages: 2

CV-A70 CL
Brand: JAI Pages: 38

CAMCOLBUL30
Brand: Velleman Pages: 19

AWS-IR
Brand: A-image Pages: 70

IX Huddle HC050
Brand: Avaya Pages: 2
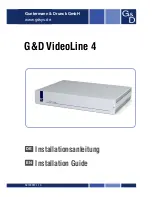
VideoLine 4
Brand: G&D Pages: 16

DDF4900HDV Series
Brand: dallmeier Pages: 71

VBCYL10
Brand: Voyager Pages: 2

GoSafe 272
Brand: Papago Pages: 9

VEXG
Brand: Baumer Pages: 68

500FTZ - AF - Hot-shoe clip-on Flash
Brand: Pentax Pages: 36

StyleCam Snap
Brand: SiPix Pages: 30

QV-4000
Brand: Casio Pages: 53

CAMEDIA C-5000 Zoom
Brand: Olympus Pages: 215

GV-BX110D
Brand: GeoVision Pages: 175

70 200 - f/2.8G ED VR II AF-S NIKKOR Lens
Brand: Nikon Pages: 71

KTC-XP1
Brand: GE Pages: 24

J1458W
Brand: GE Pages: 2

















