Reviews:
No comments
Related manuals for NAS-7400

NECCare Gold Express5800/320Fd
Brand: NEC Pages: 10

SV8500
Brand: NEC Pages: 84
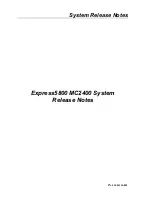
NEC Express5800 Series
Brand: NEC Pages: 6

2big Network 2
Brand: LaCie Pages: 4

Network Space MAX
Brand: LaCie Pages: 2

DM-SV01
Brand: Datacom Pages: 89

OMNI-HD1
Brand: ONELAN Pages: 24

RS/6000 7043 260
Brand: IBM Pages: 322

SAT-IP EXIP 418
Brand: Kathrein Pages: 16

BullSequana Edge nano
Brand: Atos Pages: 29

PUZZLE-IN004 Series
Brand: IEI Technology Pages: 102

@server x Series
Brand: IBM Pages: 8

TS-401T Turbo Server
Brand: QNAP Pages: 8

VOCIA TTS-1
Brand: Biamp Pages: 11

SC10E4I
Brand: San Telequip Pages: 26

WP-201G V2
Brand: AirLive Pages: 97

ESP904
Brand: B&B Electronics Pages: 39

Integrity
Brand: Check Point Pages: 53

















