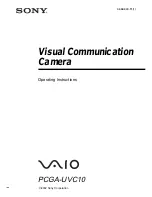Philips SPC530NC, User Manual
The Philips SPC530NC is a high-quality webcam featuring impressive specifications for crystal-clear video calls and recordings. Capture every detail with its high-resolution sensor and enjoy fluid video at up to 30 frames per second. Enhance your experience by downloading the user manual for free from manualshive.com to maximize its potential.