Reviews:
No comments
Related manuals for SpaceWice

EL Series
Brand: Balboa Instruments Pages: 10

980
Brand: Quantum Data Pages: 36

GL Series
Brand: Balboa Pages: 12

F1
Brand: Paoli Pages: 16

ESD-5550 Series
Brand: GAC Pages: 12

REM3
Brand: Paradox Pages: 2

MG-RCV3
Brand: Paradox Pages: 44

Eva400
Brand: Handicare Pages: 20

RCX340
Brand: Yamaha Pages: 5

PJP-EC200
Brand: Yamaha Pages: 14

PJP-50R
Brand: Yamaha Pages: 28

CS-700 Series
Brand: Yamaha Pages: 109

ACD1
Brand: Yamaha Pages: 20
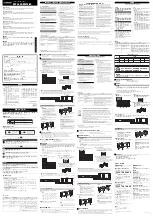
DCP4S-EU
Brand: Yamaha Pages: 2

BW3489
Brand: bihl+Wiedemann Pages: 16

Tracer CH.530 RLC-SVU01B-E4
Brand: Trane Pages: 60

2104203
Brand: oventrop Pages: 64

IntelliCross TouchFree Kit
Brand: Novax Pages: 3

















