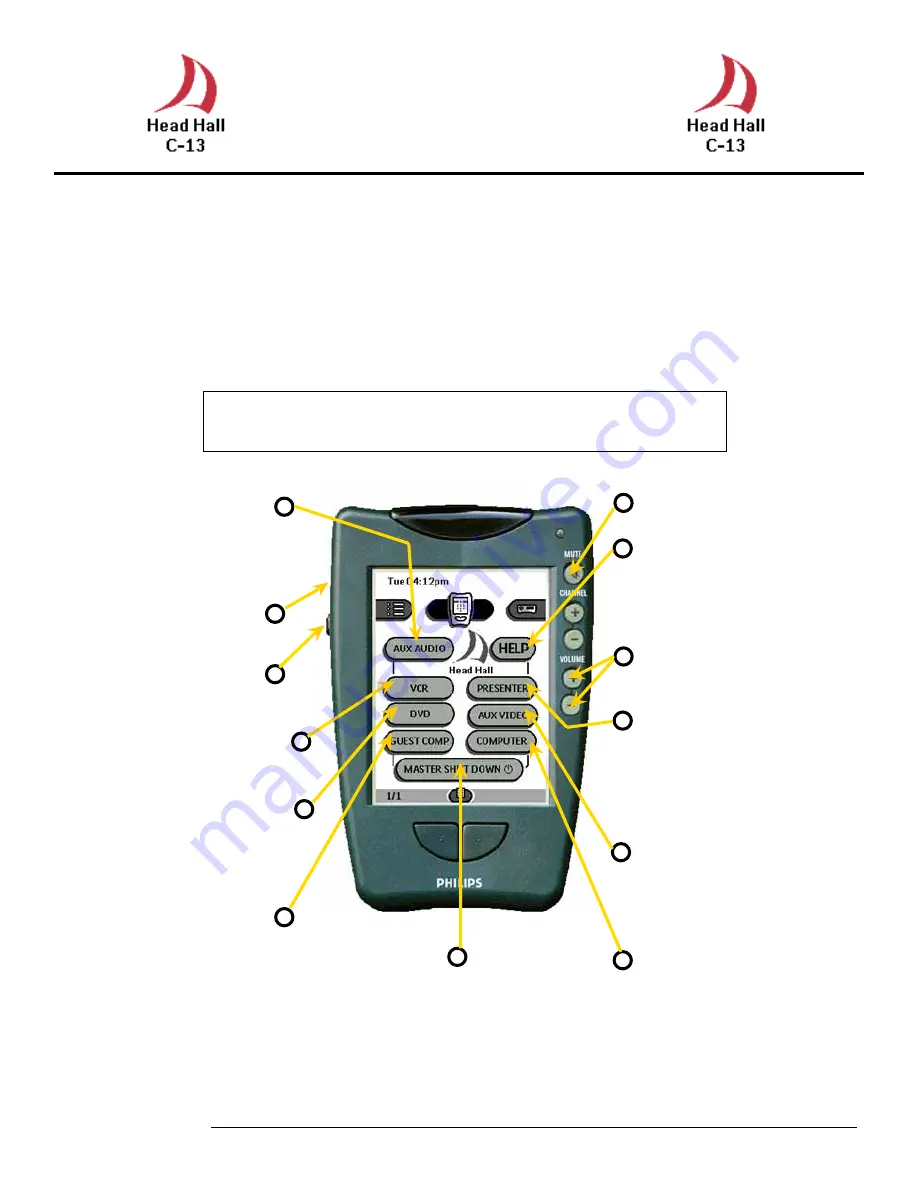
Philips Remote User Guide
Head Hall C13
Overview
The following document intends to familiarize one with the use of features
in our
Smart Classrooms
via the Philips Remote Control. The remote itself
allows for full control of all devices installed in the room.
General Operations Using the Pronto Remote
AUX AUDIO
to send
auxiliary sound to the
amplifier.
Contrast
controls for the
touch screen display.
Backlight
initiate but-
ton.
Press on the
VCR
icon to
get to the VCR controls.
Press on the
DVD
icon to
get to the DVD controls.
Press on the
Guest
Comp
icon
to send the
guest computer desktop
to the projector.
Master
MUTE
button.
Press on the
HELP
icon for support infor-
mation.
Master
VOLUME
contorls.
Press on the
PRE-
SENTER
icon to dis-
play documents from
the document camera
on the projector
Press on the
AUX
icon
to display auxiliary AV
inputs on the projec-
tor.
Press on the
COMPU-
TER
icon to display
the console computer
on the projector.
Press on the
MASTER SHUT
DOWN
icon and hold it for at
least 6 seconds to turn every
equipment off.
ANY TROUBLE USING THE PRONTO PLEASE REFER TO THE NEXT PAGE























