Reviews:
No comments
Related manuals for Garbo
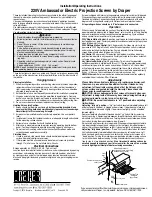
Ambassador 220V
Brand: Draper Pages: 2

LW40U
Brand: Christie Pages: 2

AH-55501
Brand: Eiki Pages: 2

TH1060
Brand: Optoma Pages: 57

Projector Unit
Brand: Savin Pages: 30

ACOUSTICS ACU001
Brand: UPLIFT Pages: 2

BRAVIA VPL-VW90ES
Brand: Sony Pages: 2

BRAVIA VPL-VW70
Brand: Sony Pages: 2

BRAVIA VPL-VW60
Brand: Sony Pages: 2

XL-100M
Brand: Sony Pages: 2

WEGA KDS-R70XBR2
Brand: Sony Pages: 2

WEGA KDS-60A2000
Brand: Sony Pages: 2

WEGA Grand KDS-55A2000
Brand: Sony Pages: 2

TRINITRON KP-61HS20
Brand: Sony Pages: 1

SU-GW3
Brand: Sony Pages: 2

QUALIA KDS-R50XBR1
Brand: Sony Pages: 2

4-125-572-12 (1)
Brand: Sony Pages: 47

BrightEra VPL-SW526M
Brand: Sony Pages: 70

















