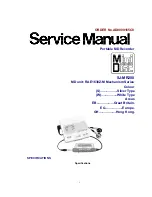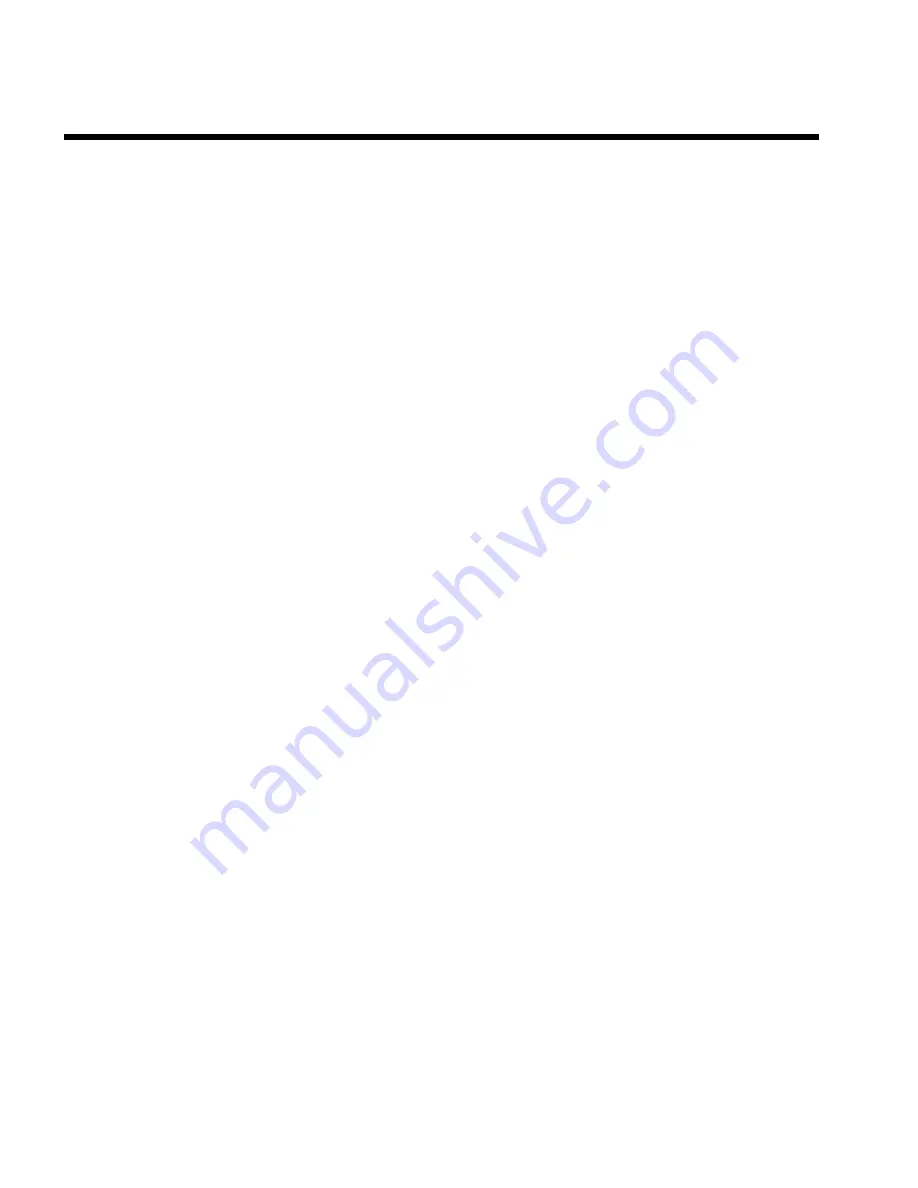
Table of contents
A
Introduction
3
....................................
Dear Philips customer,
3
....................................................................................
Regional code
6
....................................................................................................
Technical data
6
...................................................................................................
Accessories
6
........................................................................................................
Important
7
...........................................................................................................
Cleaning the discs
8
.............................................................................................
Special functions of your DVD recorder
9
....................................................
B
Connecting the DVD recorder
11
...
Preparing the remote control for operation
11
...........................................
Connecting your DVD recorder to the TV set
11
......................................
Connecting with a scart cable and 'Easy Link'
12
..........................................
Connecting with a scart cable without 'Easy Link'
14
..................................
Connecting with an S-Video(Y/C)cable
15
.....................................................
Connecting with video(CVBS) cable
16
..........................................................
C
Connecting additional devices
18
....
Connecting additional devices to the second scart socket
18
...................
Connecting a video recorder, DVD player.
18
.............................................
Connecting an external receiver (satellite receiver, set-top box,
cable TV box,...)
19
..............................................................................................
Connecting additional devices only via aerial cable
19
................................
Connect camcorder to the front sockets
20
................................................
Connecting audio devices to the analogue audio sockets
20
....................
Connecting audio devices to the digital audio sockets
21
..........................
D
Installing your DVD recorder
22
......
Initial installation
22
.............................................................................................
Using a satellite receiver
24
...............................................................................
Allocating a decoder
25
......................................................................................
Connection using a component video (Y Pb Pr/YUV) cable
26
................
Manual TV channel search
27
............................................................................
Sorting TV channels automatically (Follow TV)
29
......................................
Automatic TV channel search
30
.....................................................................
Sorting and deleting TV channels manually
31
..............................................
Setting the language/country
32
........................................................................
'Recording audio' switching over (2-channel sound)
33
..............................
Setting the time and date
34
..............................................................................
E
Onscreen information
35
................
Symbols in the menu bar
35
..............................................................................
Menu bar 1
35
.......................................................................................................
Menu bar 2
35
.......................................................................................................
Field for temporary messages
35
.....................................................................
Status field
36
........................................................................................................
Disc type symbols
36
..........................................................................................
Operating mode symbols
36
.............................................................................
Tuner information box
37
.................................................................................
'Live picture' in the 'Tuner information box'
37
...........................................
Timer information box
37
.................................................................................
F
Playback
38
........................................
General notes on playback
38
...........................................................................
Inserting a disc
38
................................................................................................
Playing a DVD video disc
39
..............................................................................
Playing a DVD+RW/ +R disc
40
.......................................................................
Playing an audio CD
40
.......................................................................................
Playing an MP3 CD
41
.........................................................................................
Playing a (Super) Video CD
42
.........................................................................
G
Additonal playback features
43
........
Changing to another title/chapter
43
..............................................................
Searching a disc
43
...............................................................................................
Still picture
44
.......................................................................................................
Slow motion
44
....................................................................................................
Search by time
45
.................................................................................................
Repeat/Shuffle play
45
.........................................................................................
Repeating a passage (A-B)
46
............................................................................
Scan feature
46
.....................................................................................................
Camera angle
46
...................................................................................................
Zoom feature
47
..................................................................................................
Select the audio language
47
..............................................................................
Subtitles
47
............................................................................................................
H
Disc Manager (DM)
48
......................
General information
48
......................................................................................
Adding a disc to the Disc Manager
48
.............................................................
Removing discs from the Disc Manager
49
....................................................
Searching for a title in the Disc Manager
50
..................................................
Searching discs
50
................................................................................................
Searching for a blank section
51
.......................................................................
I
The 'Digital Photo Manager'
52
.......
The PC (PCMCIA) Card
53
...............................................................................
Inserting the PC Card
53
...................................................................................
Removing the PC Card
53
.................................................................................
Showing JPEG pictures from a roll
54
.............................................................
Editing JPEG pictures
55
.....................................................................................
Slide show
55
........................................................................................................
Advanced editing of the JPEG pictures
56
......................................................
Creating an album
58
..........................................................................................
Adding pictures to an album
58
........................................................................
Changing the picture order within an album
59
...........................................
Editing pictures in an album
59
.........................................................................
Making a 'DVD compatible' slide show
60
.....................................................
Making a slide show from an album
60
...........................................................
Making a slide show from a roll
60
..................................................................
Storing rolls/albums on a DVD+RW/+R
61
..................................................
Preparing a DVD+RW/+R
61
...........................................................................
Transfer the photos to a DVD+RW/+R
62
...................................................
Changing roll settings
63
....................................................................................
Changing the rolls name
63
...............................................................................
Changing the rolls date
63
.................................................................................
Calling roll overview directly
63
.......................................................................
Deleting a roll
64
..................................................................................................
Table of contents