Reviews:
No comments
Related manuals for 32PFL5604/77

TSW-1070-GV
Brand: Crestron Pages: 8

MT-702
Brand: AMX Pages: 2

LC320EMX
Brand: Emerson Pages: 114

GAMMA instabus UP 588/12
Brand: Siemens Pages: 4

SIMATIC SCD1900
Brand: Siemens Pages: 29

SIMATIC PC 670 V2
Brand: Siemens Pages: 31

270 series
Brand: Siemens Pages: 16

SIMATIC 870 V2
Brand: Siemens Pages: 28
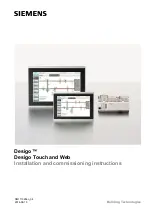
Desigo Touch Series
Brand: Siemens Pages: 22

POL8T5.70/STD
Brand: Siemens Pages: 30

POL8T2.40/STD
Brand: Siemens Pages: 30

PC 677B
Brand: Siemens Pages: 32

SIMATIC TP1200 Comfort INOX PCT
Brand: Siemens Pages: 48

Climatix POL8T2.70/STD
Brand: Siemens Pages: 31

SIMATIC LS120
Brand: Siemens Pages: 52

SIMATIC 677
Brand: Siemens Pages: 60

Panel PC 670
Brand: Siemens Pages: 64

SIMATIC HMI TP 170A
Brand: Siemens Pages: 108

















