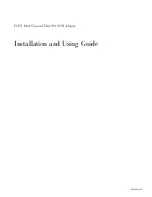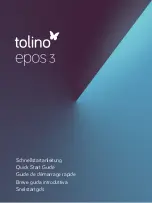P/N:200312000000535
D135
Secure Card Reader
The power light also indicates whether the device is charging or
fully charged when connected to an external power supply.
The red light is flashing slowly:
It's charging.
The green light is on (no flashing):
It's fully charged.
4.7 Status Indicator
Blue indicator 1 and 4 are on:
The machine is compromised at
present.
Blue indicator 1, 2, 3 and 4 are all on:
The machine has been
tampered with in the past.
1) Do not damage the USB cable. If the USB cable is damaged,
please do not continue to use it.
2) Before connecting the USB cable to a power supply, such as a
power adapter, please make sure that its supply voltage is
appropriate for the terminal.
3) Do not expose the terminal to direct sunshine, humidity, high
temperatures, or dusty environmental conditions.
4) Keep the terminal away from liquid materials.
5) Do not plug any unknown material into any port of the terminal.
This may cause serious damage to the terminal.
6) If the terminal is malfunctioning, please contact professional POS
technicians.
7) Do not put the terminal in explosive or hazardous areas.
5
Terminal Installation and Usage Tips
ICC Operation Process
Before inserting the IC card, please check inside and around the
IC card slot. If there are any suspicious objects, please don't insert
card and immediately report the issue to relevant staff.
4.4 Reading Contactless Card
Figure 5. Swipe Contactless Card
As shown in the above figure, please place the contactless card
within the sensing area on the front of the terminal to complete
card swiping.
4.5 Battery Charging
Connecting the terminal to a phone, tablet, or external POS device
with USB cable can charge the battery. For the first time, please
charge the battery before using the terminal.
4.6 Power Indicator
The power indicator light shows the charge capacity while
powering on the device.
When the green light is on:
More than 20% power.
When the red light is on:
Less than 20% power.
When the red light is flashing slowly:
Insufficient power
supply; the device will shut down automatically.
Note: Product images shown may differ from actual product received.
PAX TECHNOLOGY INC.
The D135 comes with both hardware and software mechanisms
that prevent the terminals from being opened and modified. If the
D135 has been tampered with, the following lights will indicate that
it not safe for use:
PAX TECHNOLOGY INC.
Quick Setup Guide
This document is provided to you for informational purposes
only. All features and specifications are subject to change
without notice. PAX’s name and PAX’s logo are registered
trademarks of PAX Technology Inc.
The Bluetooth® word mark
and logos are registered trademarks owned by Bluetooth SIG,
Inc. and any use of such marks by PAX Technology, Inc. is under
license. Other trademarks and trade names are those of their
respective owners.
Responsible Party:
PAX Technology, Inc.
8880 Freedom Crossing Trail
Building 400, 3rd Floor, Suite 300
Jacksonville, FL 32256, USA
Help Desk
1-877-859-0099
www.pax.us