Reviews:
No comments
Related manuals for PT-4000
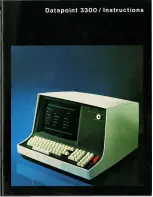
3300
Brand: Datapoint Pages: 15

EFT930
Brand: Sagem Pages: 28

VX 520 CTLS
Brand: VeriFone Pages: 2

Mobilink TM-P60
Brand: Epson Pages: 2
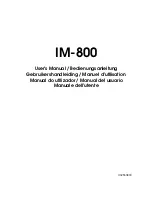
IM-800
Brand: Epson Pages: 84
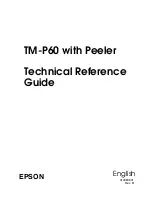
Mobilink TM-P60
Brand: Epson Pages: 148

TM-U220 Series
Brand: Epson Pages: 102

SR-600
Brand: Epson Pages: 192

TM-T90
Brand: Epson Pages: 224

IR-320
Brand: Epson Pages: 340

IXM TITAN
Brand: Invixium Pages: 34

PAR-P2TEMPTABLET
Brand: InVid Pages: 64

DS-K1A340 Series
Brand: HIKVISION Pages: 151

GP-3462
Brand: Appostar Pages: 20

MA-717
Brand: DULUCK CLAZIO Pages: 10

PTA0157
Brand: 3nStar Pages: 12

GuardScan Guard Tour GS1100 Series
Brand: GIGA-TMS Pages: 24

ICC-2000
Brand: Savant Pages: 2

















