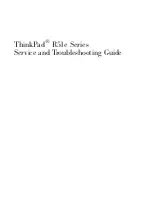Содержание Jetstream CPX-1000
Страница 1: ...Jetstream JetCraft User s Guide Release 2 6 Document No 1000 A2 GB22 10 June 2005...
Страница 6: ...E June 2005 1000 A2 GB22 10...
Страница 42: ...3 JetCraft Basic Operations 1000 A2 GB22 10 3 10 June 2005...
Страница 64: ...5 CPX 1000 Configuration 1000 A2 GB22 10 5 14 June 2005...
Страница 77: ...June 2005 7 3 1000 A2 GB22 10 7 Interface Groups Figure 7 1 Interface Group Tabular View...
Страница 162: ...9 IAD Profiles and IADs Provisioning 1000 A2 GB22 10 9 52 June 2005...
Страница 181: ...June 2005 10 19 1000 A2 GB22 10 10 Alarms Events and Statistics Figure 10 14 Sample Table Window...
Страница 182: ...10 Alarms Events and Statistics 1000 A2 GB22 10 10 20 June 2005...
Страница 205: ...June 2005 11 23 1000 A2 GB22 10 11 Maintenance and Services Step 3 Select an action button from the bottom of the dialog...
Страница 212: ...11 Maintenance and Services 1000 A2 GB22 10 11 30 June 2005...
Страница 218: ...12 Integrated Monitoring 1000 A2 GB22 10 12 6 June 2005...