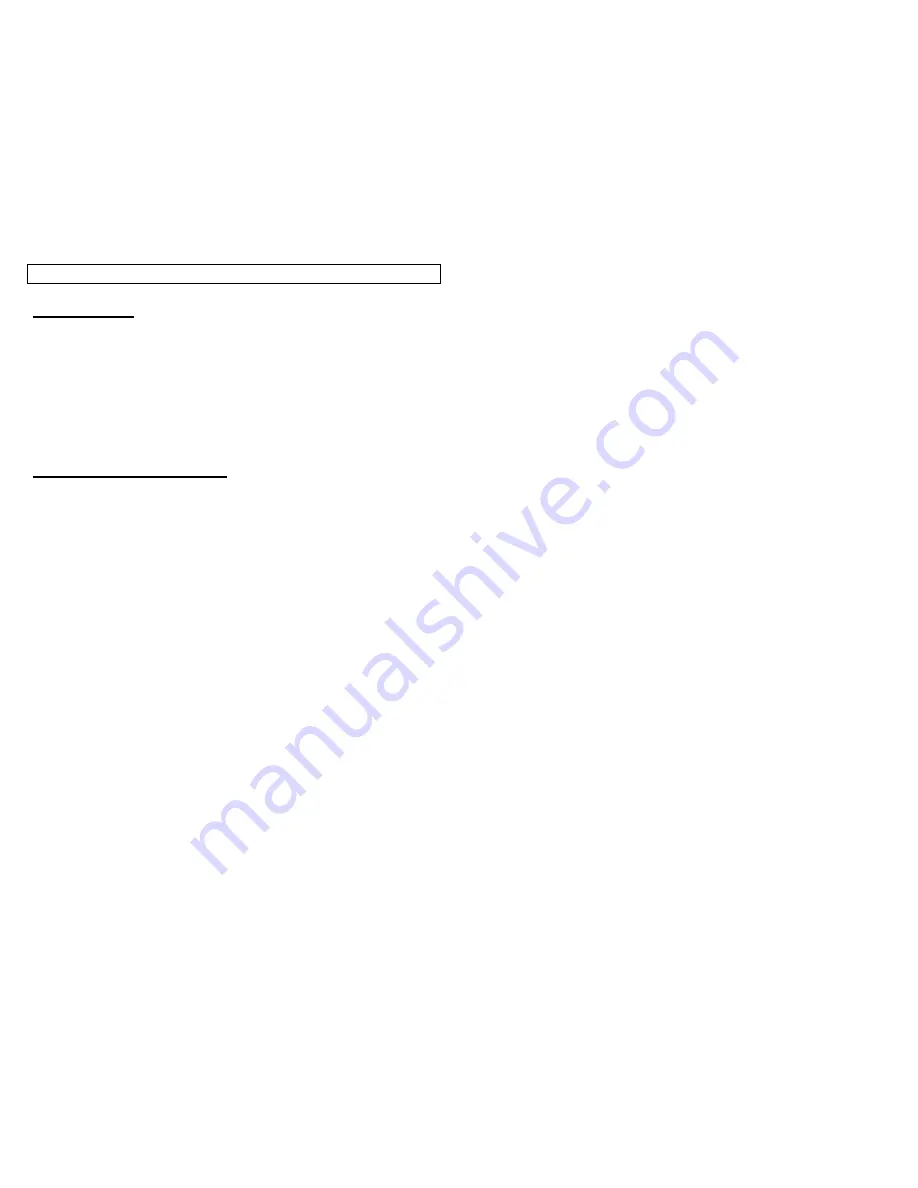
INDEX
1
Getting Started
Introduction and Safe Operation............................................. 2-3
General Description................................................................ 4-5
Battery Information ................................................................. 6-8
Quick Start with
Viper
™ LS6 .....................................................9
Ribbon Loading & Selection .....................................................10
Label Loading...........................................................................11
Keyboard ............................................................................ 12-13
Working with the
Viper
™
LS6
Using the
Viper
™ LS6 ....................................................... 14-16
Tools for Building Labels
Text Tool .......................................................................17
Serialization Tool ..................................................... 18-19
Symbol Tool...................................................................20
Line Tool .......................................................................22
Box Tool ........................................................................23
Data Tool ................................................................. 24-25
Bar Code Tool.......................................................... 26-27
Date / Time Tool ............................................................28
Setting Up the
Viper
™ LS6................................................ 29-30
Saving Files …………………………………………………… 31-32
Retrieving Files ……………………..……………………… 33-34
Interfacing to a Computer -
ViperLink
™
..
…………
……………..35
Cleaning Instructions ................................................................36
Troubleshooting.................................................................. 37-41
Warranty Information ….. .........................................................42
General Specifications..............................................................43
Replacement Parts and Accessories........................................44


































