Reviews:
No comments
Related manuals for PAN1201W02
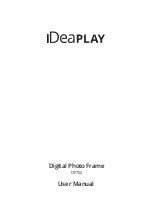
DF702
Brand: iDeaPLAY Pages: 14

JENOPTIK C 3.1 SL
Brand: Concord Camera Pages: 50

WVH100
Brand: Voyager Pages: 16

ALI-CD1720P
Brand: ALIBI Pages: 2

ELIIXA+ 16k
Brand: e2v Pages: 66

DRONEVIEW
Brand: Tactic Pages: 20

Spotmatic
Brand: Pentax Pages: 27

CH EX 260 M Series
Brand: WISKA Pages: 14

TRIP AF 60
Brand: Olympus Pages: 11

VFD826
Brand: ViewSonic Pages: 22

VFD874
Brand: ViewSonic Pages: 22

K20D - Digital Camera SLR
Brand: Pentax Pages: 6

K20D - Digital Camera SLR
Brand: Pentax Pages: 32

K-70
Brand: Pentax Pages: 156

VS385
Brand: Marcum Technologies Pages: 12

SAFEPACE GUARDIAN STANDALONE CAMERA
Brand: Traffic Logix Pages: 21

DS8228
Brand: Oregon Scientific Pages: 19

M7QG1
Brand: Orbit X Pages: 14

















