Reviews:
No comments
Related manuals for HC-X1000

GL1
Brand: Canon Pages: 3
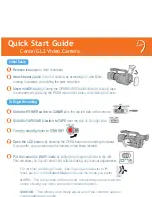
GL-2
Brand: Canon Pages: 2

CAMW7
Brand: Velleman Pages: 17

CK800QHD
Brand: DAMOACAM Pages: 12

HMC-S3003
Brand: Ismart Pages: 32

DC5270
Brand: Argus Pages: 1

VJBK-1T
Brand: Sony Pages: 2

VG-C70AM
Brand: Sony Pages: 2

VCT-SP1BP
Brand: Sony Pages: 2

XCHR57
Brand: Sony Pages: 4

VCT-D580RM
Brand: Sony Pages: 2

VCT-D480RM
Brand: Sony Pages: 3

VCT-50AV Marketing s
Brand: Sony Pages: 1

VCT-D580RM
Brand: Sony Pages: 4

VCT-1BP
Brand: Sony Pages: 2

VCT-MTK
Brand: Sony Pages: 5

VCT-870RM
Brand: Sony Pages: 4

SPK-HCH
Brand: Sony Pages: 2

















