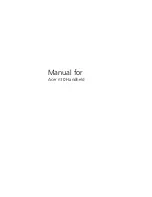Summary of Contents for Tungsten Tungsten T Handhelds
Page 1: ...Handbook for Palm Tungsten T Handhelds ...
Page 10: ...Contents x ...
Page 12: ...About This Book 2 ...
Page 94: ...Chapter 6 Using Calculator 84 ...
Page 98: ...Chapter 7 Using Card Info 88 ...
Page 114: ...Chapter 8 Using Date Book 104 ...
Page 126: ...Chapter 10 Using Memo Pad 116 ...
Page 158: ...Chapter 14 Using Voice Memo 148 ...
Page 196: ...Chapter 16 Performing HotSync Operations 186 ...
Page 250: ...Chapter 17 Setting Preferences for Your Handheld 240 ...
Page 256: ...Appendix A Maintaining Your Handheld 246 ...
Page 274: ...Appendix B Frequently Asked Questions 264 ...
Page 279: ...Product Regulatory Information 269 Uwaga ...