Reviews:
No comments
Related manuals for IM-9500 Print "n" Mail

WWS-120B2-K01
Brand: Walter Pages: 132

Ubiflux W400 +
Brand: ubbink Pages: 61

Gala Cut 700
Brand: gala gar Pages: 42

SITALI CXVM 280
Brand: Olimpia splendid Pages: 32

DE14
Brand: DECA WELD Pages: 56

POWER2 S-CUTTER 50.1
Brand: STAMOS Pages: 41

AZ-GD231
Brand: Lamp Pages: 2

750MPa
Brand: Miller Electric Pages: 2

XTM404S
Brand: Parweld Pages: 20

AC5023
Brand: Abus Pages: 4

27122
Brand: Duro Dyne Pages: 16

4516
Brand: Woodhaven Pages: 2

113.201892
Brand: Craftsman Pages: 36
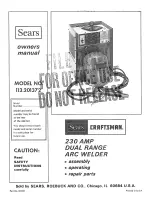
113.201372
Brand: Craftsman Pages: 36

113.201170
Brand: Craftsman Pages: 16

113.201392
Brand: Craftsman Pages: 36

Mojave Sun IR MS-1500WOIRPH
Brand: Fire Sense Pages: 10

PPS 40 B2
Brand: Parkside Pages: 49

















