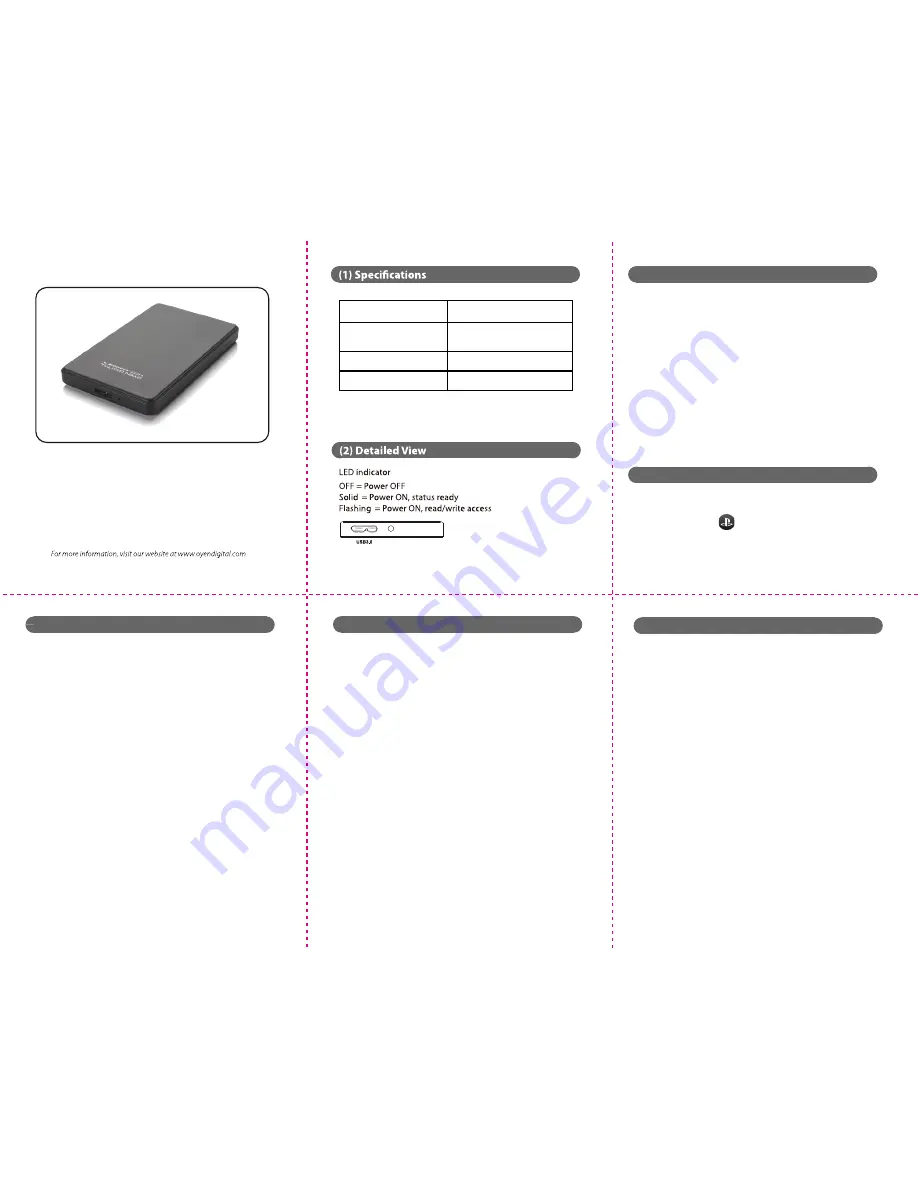
U32 Shadow™ Portable Drive
for PlayStation 4
User Guide
(3) Set up for use with games and applications
1) Make sure you are signed into your PSN account and that system
software version 4.50 or higher is installed.
2) Connect the drive to the PS4 using the included USB cable.
3) Wait 5-10 seconds for the PS4 to recognize the drive.
4) Go
[Settings]
and select
[Devices].
5) Select
[USB Storage Devices]
and then select
[U32 Shadow]
.
6) Select
[Format as Extended Storage]
.
7) Select
[Next]
, then
[Format]
. On the next screen, select
[Yes]
.
Note: It can take a few minutes for the formatting process to complete.
8) Select
[OK]
to complete the process.
The U32 Shadow will now be the default location for newly installed
games and applications. Existing games and applications will remain
on the internal hard drive.
LED
(4) Safely disconnecting the U32 Shadow
Follow this procedure if you wish to disconnect the U32 Shadow
while the PS4 is powered on:
1) Press and hold the button until the Quick Menu appears.
2) Select
[Sound/Devices]
.
3) Choose
[Stop Using Extended Storage]
.
4) Disconnect the drive from the PS4 and select
[OK]
.
Interface/Ports
Operating Environment
Power
File System Format
• USB 3.0 Super Speed
• Temperature: 5°C ~ 40°C
• Humidity: 10%RH ~ 80%RH
• Input: Bus Power
• exFAT
(6) Restoring a backup from the U32 Shadow
Note: This process will completely replace the contents of the
PS4’s internal hard drive with the contents of the backup
file.
1) Make sure you are logged in to the same PSN account that
was used to create the backup file.
2) Connect the U32 Shadow to one of the PS4’s USB ports.
3) From the main menu, select
[Settings]
.
4) Scroll down and select
[System]
.
5) Select
[Back Up and Restore]
, then choose
[Restore PS4]
.
6) Select the backup file that you’d like to restore.
7) The system will indicate that it will begin the initialization
process. Choose
[Restore]
to continue.
Please note that this process can take several hours to complete
if you are restoring a large amount of data from the backup file.
If needed, refer to the following link from Sony’s website
for further information and instructions:
https://support.us.playstation.com/articles/en_US/KC_article/
Back-Up-and-Restore-PS4-HDD/
Note: You cannot utilize this function in addition to running games
and applications from the U32 Shadow. The PS4 only allows
external drives to be used for one purpose or the other. You will
receive an error if you attempt this process after formatting for
extended storage.
1) Make sure you are signed into your PSN account.
2) From the main menu, go to
[Trophies]
.
3) Press the Options button on the controller, and then choose
the
[Sync Trophies With PSN]
option.
4) Connect the U32 Shadow to one of the PS4’s USB ports.
5) From the main menu, select
[Settings]
, then scroll down and
select
[System]
.
6) Select
[Back Up and Restore]
, and then choose the
[Back Up
PS4]
option.
7) Check the box next to
[Applications]
if you’d like to back up
games and applications (recommended). Then, select
[Next]
.
8) Enter a name for the backup file. Select
[Back Up].
9) A progress bar will show the current status of the back up.
Please note that this process can take several hours to complete if
you are backing up a large amount of data.
There is a video tutorial for this process available at:
tinyurl.com/PS4BackupHelp
(7) FAQs
Q: I disconnected my U32 Shadow and when I plug it back in, I
cannot access the contents of the drive.
A: From the main menu, go to
[Settings]
>
[Devices]
>
[USB Storage
Devices]
. Select the U32 Shadow drive and then select [
Use This
Extended Storage]
.
Q: Can I move games between the PS4’s internal hard drive and the
U32 Shadow?
A: No, the PlayStation 4 does not allow this. You will need to re-download
or re-install games/applications to the desired location.
Q: How do I go back to installing games on the internal hard drive?
A: Go to
[Settings]
>
[Storage]
. Press the
Options
button. Select
[Application Install Location]
and then
[System Storage]
.
Q: Can I store a game on both internal and external storage?
A: No, the PlayStation 4 only allows a game to be stored in one place. You
will need remove the data from one location in order to run it.
Q: Can I connect more than one external storage device to my PS4?
A: You can set up more than one drive for use as extended storage, but
the PlayStation 4 only allows one external storage device to be utilized
for this purpose at any given time.
Technical Support:
(866) 768-0659 ext. 2
(5) Backing Up the PS4’s internal hard drive (optional)



















