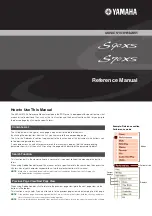Tieman Braille Voyager
Table of Contents
1 Setting up your Braille Voyager ............................................................................ 1
1.1 System Description and Requirements............................................................ 1
1.2 What’s in the Box ............................................................................................. 2
1.3 Set up Instructions Braille Voyager 44 ............................................................. 4
2 Installation of Braille Voyager Software ................................................................ 5
2.1 Introduction ...................................................................................................... 5
2.2 Installing the Braille Voyager for Dolphin SAM ................................................ 5
3 The Braille Voyager Control.................................................................................. 6
3.1 What is Braille Voyager Control ....................................................................... 6
3.2 Configuring the Braille Voyager with Braille Voyager Control .......................... 6
3.3 Property sheets................................................................................................ 6
3.3.1 Status Cells Property Sheet...................................................................... 6
3.3.2 Dot Pressure Property Sheet .................................................................... 7
3.3.3 Navigation Key Property Sheet................................................................. 7
3.3.4 Sticky Keys Property Sheet ...................................................................... 8
3.3.5 Sounds Property Sheet............................................................................. 8
3.3.6 Key Repeat Property Sheet ...................................................................... 8
3.3.7 Braille settings Property Sheet ................................................. 8
3.3.8 Advanced Property Sheet ......................................................................... 8
3.3.9 Teaching Mode ......................................................................................... 8
3.3.10 Restoring Defaults .................................................................................... 9
3.3.11 Launch Tieman Express ........................................................................... 9
3.3.12 Braille Table Selection .............................................................................. 9
4 Default key assignments for Dolphin Hal and Supernova version 5.x ................ 10
4.1 Physical button layout .................................................................................... 10
4.2 Braille Voyager Proprietary Key Assignment: ................................................ 12
5 Contact Information ............................................................................................ 13
1 Setting up your Braille Voyager
Braille Voyager 44
Congratulations on your Braille Voyager 44!
1.1 System Description and Requirements
Your Braille Voyager 44 is designed to work as a USB plug & play device with any
laptop or PC with Windows ’98, Windows ME, Windows 2000 or Windows XP.
The system requirements are:
a Pentium processor or better,
•
•
a free USB port, or a self powered USB hub.
For the installation of your Braille Voyager 44 you will need a CD ROM drive with the
auto run CD option enabled. If you have the auto run CD option disabled press the
Windows keys + R and type
<CD-ROM>\setup.exe, e.g., d:\setup.
Braille Voyager User manual 2.2 page 1 of 20