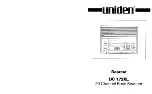© 2016 OPEX
®
Corporation
All rights reserved. This document is provided by OPEX for use by their customers, partners and dealers. No portion
of these materials may be reproduced, published, or stored in a database or retrieval system, other than for its in-
tended use without the express, written permission of OPEX Corporation.
December 13, 2016
Document Revision 16-01
FalconV User Manual
Standard Scanning
Summary of Contents for FalconV
Page 5: ...5 FalconV User Manual Standard Scanning OPEX Corporation Performance Details statistics 119...
Page 6: ...6 FalconV User Manual Standard Scanning OPEX Corporation...
Page 82: ...82 Operation FalconV User Manual Standard Scanning OPEX Corporation Figure 24 Ending the job...
Page 110: ...110 Maintenance FalconV User Manual Standard Scanning OPEX Corporation...