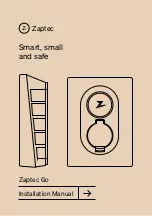Summary of Contents for OPEL INSIGNIA
Page 1: ...OPEL INSIGNIA Infotainment Manual ...
Page 2: ......
Page 3: ...Touch R700 Navi 900 5 R300 Color R400 Color 103 Contents ...
Page 4: ......
Page 8: ...8 Introduction Control elements overview Centre display with controls ...
Page 97: ...Frequently asked questions 97 ...
Page 102: ...102 ...
Page 106: ...106 Introduction Control elements overview Control panel ...