Reviews:
No comments
Related manuals for 16877-CA

guide+play GPS-810
Brand: Harman Kardon Pages: 16
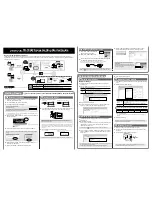
TR-701NW
Brand: T&D Pages: 2
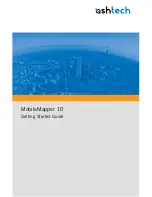
MobileMapper 10
Brand: ashtech Pages: 26
Tracker 5505
Brand: Navman Pages: 68

Chart Master 169CSI
Brand: Interphase Pages: 89

CAREU U1 Lite(WR)
Brand: S&T Pages: 28

Atlas4
Brand: YF Pages: 18

Navi 351
Brand: Maxcom Pages: 16

GV304N
Brand: Queclink Pages: 22

nuvi 200W
Brand: Garmin Pages: 16

NVI 1300
Brand: Garmin Pages: 8

nuvi 205W-Series
Brand: Garmin Pages: 8

eTrex Legend H
Brand: Garmin Pages: 68

eTrex Venture - Hiking GPS Receiver
Brand: Garmin Pages: 76

eTrex Summit - Hiking GPS Receiver
Brand: Garmin Pages: 80

GB737
Brand: Navibe Pages: 40

LT01
Brand: Kingwo Pages: 14

7
Brand: GalileoSky Pages: 102

















