Reviews:
No comments
Related manuals for proColor Pro510DW
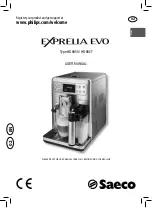
Exprelia Evo HD8855
Brand: Saeco Pages: 80

TKG WPM 1000
Brand: Team Kalorik Pages: 32

XSMALL HD8644
Brand: Saeco Pages: 52

DYMO 450
Brand: U-Line Pages: 3

Primea Ring
Brand: Saeco Pages: 49

T3204 series
Brand: Printronix Pages: 150

Gran Crema Sin010
Brand: Saeco Pages: 92

COLD BREW ARIA
Brand: illy Pages: 9

KM-630MAH-E
Brand: Hoshizaki Pages: 25

44141-MX
Brand: Proctor-Silex Pages: 19

ALPATEC MG 12 LEGEND
Brand: Taurus Pages: 60

681131690690
Brand: GE Pages: 14

KIM210W
Brand: Koldfront Pages: 13

FAB-2000 IV
Brand: DAK Pages: 19

KA5979
Brand: SEVERIN Pages: 70

CLASSE 5 S
Brand: Rancilio Pages: 34

PE8038-M
Brand: AEG Pages: 42

Ice Maker
Brand: Kenmore Pages: 40

















