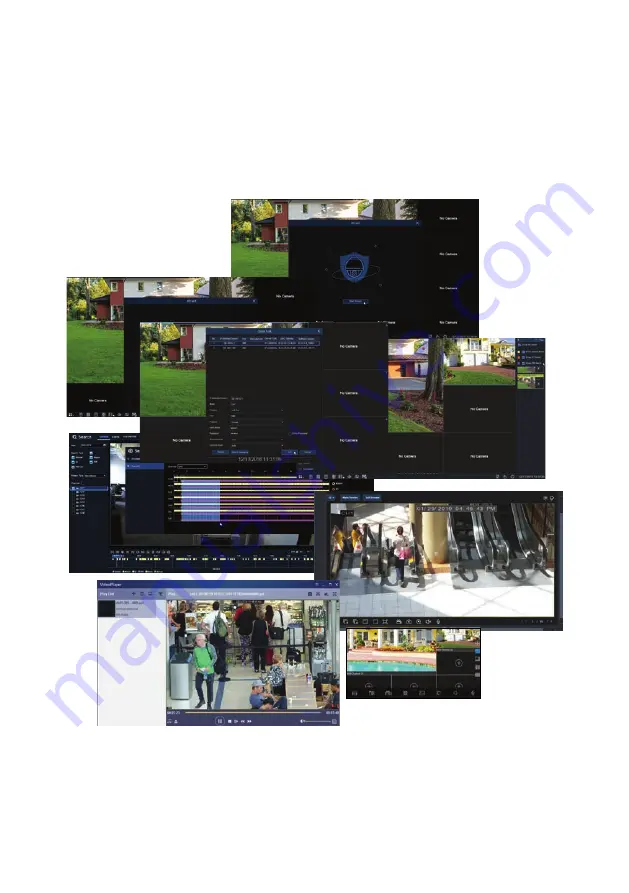
NVR4, NVR8, NVR16, NVR32
Embedded Network Video Recorder
Firmware User Manual
Products: NVR4, NVR8, NVR16, NVR32 Network Video Recorders
PLEASE READ THIS MANUAL BEFORE USING YOUR SYSTEM, and always follow the instructions for safety
and proper use. Save this manual for future reference.
RS_NVR4-8-16-32_V8.1.0_RM
190506

































