Reviews:
No comments
Related manuals for 1000 Smart Cart
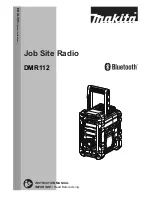
DMR112
Brand: Makita Pages: 13

VEGAPULS 67
Brand: Ohmart Vega Pages: 28

VX-3R
Brand: Yaesu Pages: 2

FTM-400XDR
Brand: Yaesu Pages: 2

Pro 58
Brand: Whistler Group Pages: 10

21-1840
Brand: Radio Shack Pages: 16

Voyager MAX KA900
Brand: Kaito Pages: 29

CR 1140
Brand: camry Pages: 48

HX-103CR
Brand: Hannlomax Pages: 2

SCP9150
Brand: Simoco Pages: 2

Heritage
Brand: Bush Pages: 16

VX-5500U
Brand: Vertex Standard Pages: 80

PEG-NET-BLK
Brand: MAJORITY Pages: 35

2424310
Brand: E.F. Johnson Pages: 50

Summit DM 975x
Brand: E.F. Johnson Company Pages: 216

Halo
Brand: GDI Pages: 65

MC-266
Brand: Shuman Pages: 25

MD 85651
Brand: Medion Pages: 99

















