Reviews:
No comments
Related manuals for WNDR3400v3

FortiAP U231F
Brand: Fortinet Pages: 31

WNAPc
Brand: A-Link Pages: 92

BL-M8822CU1
Brand: B-Link Pages: 14

T610s
Brand: Ruckus Wireless Pages: 4

2.4G DATALINK
Brand: SIYI Pages: 28

JBLLIVEFRNCPTWSB
Brand: JBL Pages: 40

UniFi UBB
Brand: Ubiquiti Pages: 33

WAP-1000 WireFree
Brand: Planet Pages: 28

MW604
Brand: Hisense Pages: 5

Red CN-AP-2040
Brand: Cranberry Pages: 2

BT-800
Brand: Acer Pages: 63
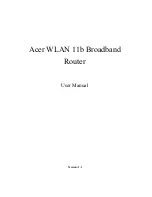
11b
Brand: Acer Pages: 38

Predator Connect X5 5G CPE
Brand: Acer Pages: 56
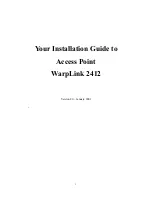
WarpLink 2412
Brand: Acer Pages: 39

11b
Brand: Acer Pages: 7

WiCar
Brand: wikango Pages: 20

DSL1000ER
Brand: Aztech Pages: 2

JBL JR310BT
Brand: Harman Pages: 2

















