Reviews:
No comments
Related manuals for FIBRE NF1ADV

RS232-GW-02
Brand: ISYGLT Pages: 7

Home GW1
Brand: Iget Pages: 8

QuadroE1/T1
Brand: Quadro Pages: 54

DDR2200 Series
Brand: Cisco Pages: 276

1100 Series
Brand: Cisco Pages: 76

TIC 253
Brand: Pfeiffer Vacuum Pages: 20

PBXgateway
Brand: MCK Pages: 18

Vision Unit
Brand: Wisen Pages: 12

G200
Brand: R9 Technology Pages: 15
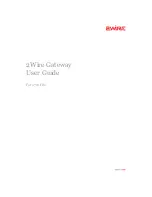
2701HG Series
Brand: 2Wire Pages: 132

GT704WGB
Brand: ActionTec Pages: 4

AMG1202-T10A
Brand: ZyXEL Communications Pages: 296

SU-O
Brand: Redline Communications Pages: 12

KVD21
Brand: T-Mobile Pages: 25

WPG-370
Brand: ViewSonic Pages: 48

DFL-M510
Brand: D-Link Pages: 19

GoIP
Brand: DBL Technology Pages: 63

SEG-100
Brand: RadiSys Pages: 198

















