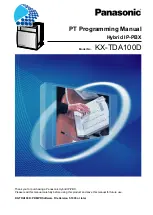Summary of Contents for Univerge SV9100
Page 1: ...System Hardware Manual Issue 1 2 January 2015...
Page 2: ...THIS PAGE INTENTIONALLY LEFT BLANK...
Page 40: ...Issue 1 2 UNIVERGE SV9100 1 16 Introduction to SV9100...
Page 105: ...UNIVERGE SV9100 Issue 1 2 System Hardware Manual 3 33 Figure 3 42 Brackets Small Batt Box...
Page 154: ...Issue 1 2 UNIVERGE SV9100 3 82 Installing the SV9100 Chassis...
Page 239: ...UNIVERGE SV9100 Issue 1 2 System Hardware Manual 4 85 Figure 4 24 Control Signal Connection...
Page 259: ...UNIVERGE SV9100 Issue 1 2 System Hardware Manual 4 105 NOTES...
Page 260: ...Issue 1 2 UNIVERGE SV9100 4 106 Installing the SV9100 Blades...
Page 412: ...Issue 1 2 UNIVERGE SV9100 5 152 Installing DT Series Digital and IP Multiline Terminals...
Page 476: ...Issue 1 2 UNIVERGE SV9100 6 64 Installing SV9100 Optional Equipment...