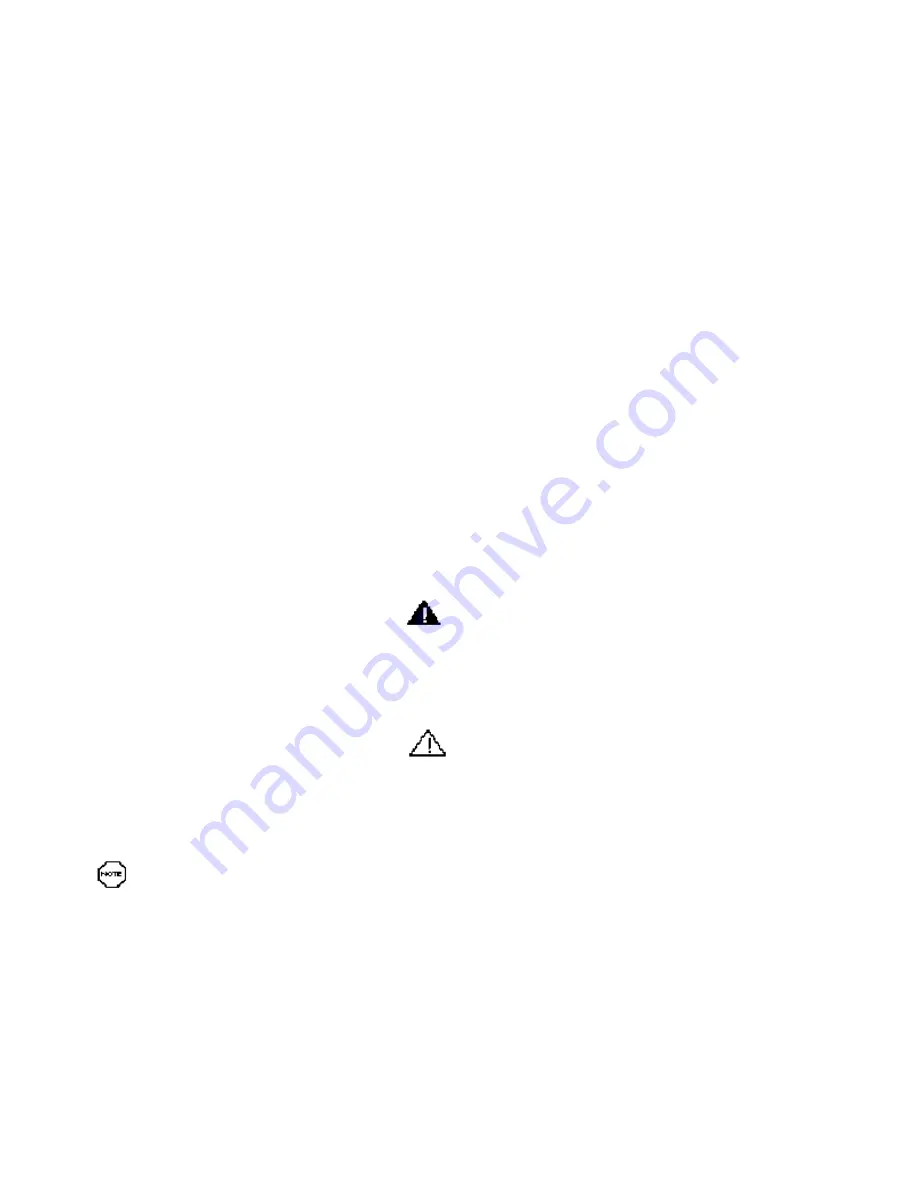
Using this Guide
This guide introduces you to the NEC MobilePro™ Handheld Personal Computer (H/PC) hardware. Read the following
sections.
Chapter 1, Quick Start
, provides all the information you need to getting your MobilePro 700 setup and working with
your desktop or notebook system.
Chapter 2, Getting Familiar
, introduces you to MobilePro H/PC (also called the MobilePro) features, battery
installation, the display panel, and unit care.
Chapter 3, Using the MobilePro
, shows you how to power on and off, make display panel adjustments,
connect external devices, and more.
Chapter 4, Troubleshooting
, walks you through some common problems and possible solutions.
Chapter 5, Specifications
, details the hardware specifications for your MobilePro.
Read this user’s guide to become familiar with your MobilePro. For software operation details, see the software guide that
comes with the unit.
Text Setup
To make this guide as easy to use as possible, text is set up as follows.
Warnings, cautions, and notes have the following format:
WARNING
Warnings alert you to situations that could result in serious personal injury or loss of life.
CAUTION
Cautions indicate situations that can damage the system hardware or software.
Notes give particularly important information about whatever is being described.
Names of keys are printed as they appear on the keyboard, for example,
Ctrl
,
Alt, or
Enter
.
Text that you must type or keys that you must press are presented in bold type. For example, type dir
and press Enter
.




























