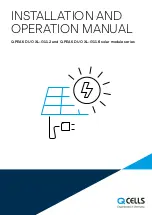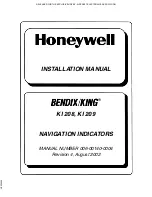Summary of Contents for RealPOS 5967
Page 1: ...NCR RealPOS 5967 12 Inch Touch LCD Release 1 0 User Guide B005 0000 2045 Issue A...
Page 8: ...vi Revision Record Issue Date Remarks A Jan 2012 First issue...
Page 24: ...4 4 Chapter 4 NCR Software OSD Utility...
Page 32: ...5 8 Chapter 5 Disassembly Procedures 6 Remove the screws that secure the boards 30340...
Page 50: ...6 2 Chapter 6 Touch Screen Calibration Linux 3 Select 1 Adapter 4 Select 9 Calibrate Touch...
Page 51: ...Chapter 6 Touch Screen Calibration Linux 6 3 5 Press any key to continue...
Page 53: ...Chapter 6 Touch Screen Calibration Linux 6 5 2 Select 4 Pts Cal to start the calibration...
Page 55: ...Chapter 6 Touch Screen Calibration Linux 6 7 8 Select OK to continue...
Page 58: ...6 10 Chapter 6 Touch Screen Calibration Linux...
Page 61: ...Chapter 7 Circuit Boards 7 3 Video PCB 30327 VGA CN2 DVI CN1 DC Inr JP1 LVDS CN6 Not Used...
Page 64: ...7 6 Chapter 7 Circuit Boards...