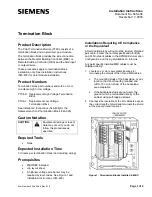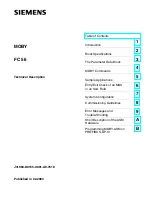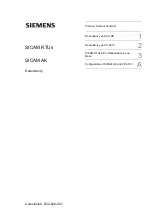Summary of Contents for EX15 POS
Page 1: ...User Guide NCR EX15 POS 4505 Release 1 0 BCC5 0000 5295 Issue A...
Page 9: ...vii Chapter 5 Initial Terminal Imaging Introduction 44 Imaging Procedure 44...
Page 10: ...viii Revision Record Issue Date Remarks A Nov 2018 First Issue...
Page 16: ...1 6 Product Overview Wall Mount...
Page 17: ...Product Overview 1 7 Label Locations...
Page 50: ...4 40 BIOS Setup Setting the LCD Brightness 1 Select Advanced Video Configuration...
Page 51: ...BIOS Setup 4 41 2 Select Brightness Control Level and then select a brightness level...
Page 52: ...4 42 BIOS Setup Setting the Serial Port COM 1 Voltage 1 Select Advanced S10 FINTEX F81866A...
Page 53: ...BIOS Setup 4 43 2 Select Voltage Selector and then select OK...