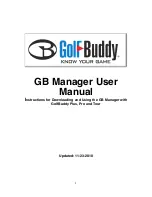NavRoad NR430BT, User Manual
The NavRoad NR430BT is a feature-packed navigation system that will revolutionize your road trips. Ensure optimal usage by referring to the comprehensive User Manual, available for free download on our website. Simply visit manualshive.com and access the manual to unlock all the incredible functionalities this device offers.