Reviews:
No comments
Related manuals for 81XX

BVR-10
Brand: J. W. Davis & Company Pages: 68

Guide+Play GPS-500 WE
Brand: Harman Kardon Pages: 29

ASST1i-B1F
Brand: Cloudleaf Pages: 8

GPSMAP 8 10 Series
Brand: Garmin Pages: 204

BC2611
Brand: BlueCats Pages: 7

ProMark3
Brand: Magellan Pages: 82

GPS102-B
Brand: Likorlove Pages: 11

fenix 2
Brand: Garmin Pages: 26

eTrex Vista
Brand: Garmin Pages: 84
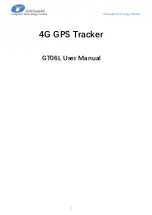
GT06L
Brand: UniGuard Pages: 6

GPS 158
Brand: Garmin Pages: 16

PN 1000 -
Brand: VDO Pages: 25

EFS-CA1200
Brand: Echomaster Pages: 7

TRACKINCH
Brand: SHINSUNG CNT Pages: 12
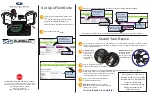
ELD
Brand: Command GPS Pages: 2

Slim
Brand: Fortuna Pages: 11

KGP-925
Brand: Koden Pages: 143

P106STAG
Brand: B810 Pages: 4

















