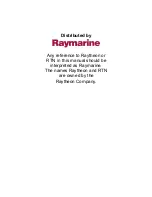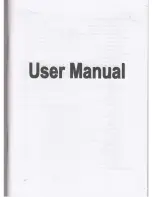Summary of Contents for 21MAX
Page 1: ...NAVIGON 21MAX User s Guide English US March 2008...
Page 6: ...vi NAVIGON 21MAX User s Guide March 2008 NAVIGON INC This page intentionally left blank...
Page 28: ...16 NAVIGON 21MAX User s Guide March 2008 NAVIGON INC This page intentionally left blank...
Page 38: ...26 NAVIGON 21MAX User s Guide March 2008 NAVIGON INC This page intentionally left blank...
Page 41: ...March 2008 NAVIGON 21MAX User s Guide 29 NAVIGON INC Direct Help...
Page 42: ...30 NAVIGON 21MAX User s Guide March 2008 NAVIGON INC This page intentionally left blank...
Page 62: ...50 NAVIGON 21MAX User s Guide March 2008 NAVIGON INC This page intentionally left blank...
Page 76: ...64 NAVIGON 21MAX User s Guide March 2008 NAVIGON INC This page intentionally left blank...
Page 104: ...92 NAVIGON 21MAX User s Guide March 2008 NAVIGON INC This page intentionally left blank...
Page 112: ...100 NAVIGON 21MAX User s Guide March 2008 NAVIGON INC This page intentionally left blank...
Page 118: ...Index 4 NAVIGON 21MAX User s Guide March 2008 NAVIGON INC This page intentionally left blank...