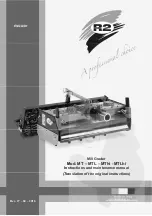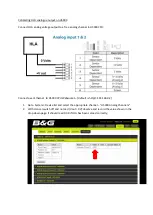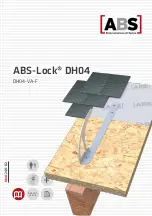Native Instruments TRAKTOR KONTROL S3, Руководство пользователя
TRAKTOR KONTROL S3 от Native Instruments - это мощный и удобный контроллер для DJ-микширования. Для получения подробной информации об использовании устройства, вы можете бесплатно скачать руководство по эксплуатации на manualshive.com. Идеальный инструмент для профессиональных диджеев и начинающих.