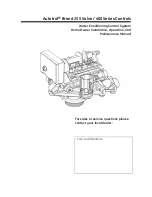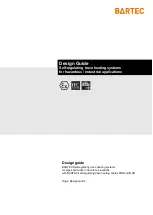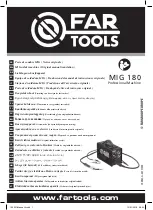Summary of Contents for DRAGON 11.4.6
Page 1: ...Owner sManual 11 4 6 ...
Page 4: ...4 4 4 4 section 1 Meetdragon ...
Page 11: ...11 section 2 Setup ...
Page 16: ...16 section 3 CONNECT ...
Page 24: ...24 section 4 Control ...
Page 31: ...31 section5 PersonalizE ...
Page 41: ...41 section6 ON Screendisplay ...
Page 52: ...52 section7 SURROUNDDEMO CHANNELTESTTRACKS ...
Page 54: ...54 section8 MobileApplication ...
Page 56: ...56 section9 firmwareUpgrade ...
Page 59: ...59 section10 Reconnecting Components ...
Page 66: ...66 section11 Productinformation ...
Page 74: ...74 section12 Support ...
Page 83: ...83 section13 AdvancedSettings ...
Page 87: ......