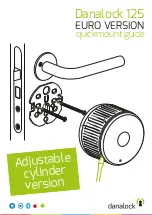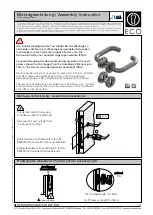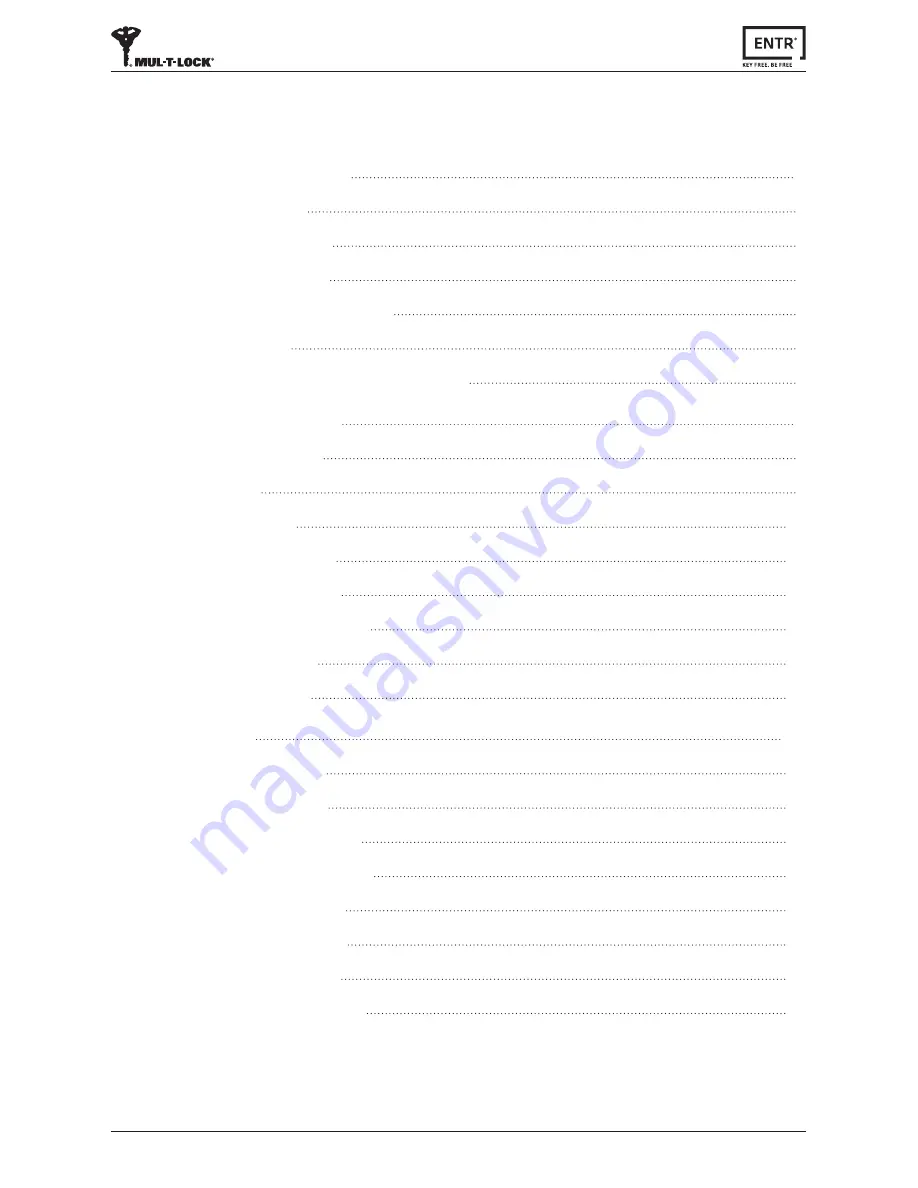
ENTR® User Manual
2
Table of Content
1.
Cylinder Installation
5
1.1 Package Content
5
1.2 Tools Requirements
5
1.3 Prior to Installation
6
1.4 Cylinder & Unit Installation
6
1.5 Magnet Fitting
7
1.6 Cylinder to Unit Assembly (optional)
7
2.
ENTR® Description
9
2.1 ENTR® Description
9
2.2 Indications
9
2.3 ON/OFF Switch
10
2.3.1 Turning ENTR® ON
10
2.3.2 Turning ENTR® OFF
10
2.3.3 Low-battery Indication
10
2.4 Initiating the Lock
11
2.5 Default PIN Code
11
3.
Operation
12
3.1 Changing PIN Code
12
3.2 Door Configuration
13
3.3 Pairing Remote Control
16
3.4 Deleting Remote Control
17
3.5 Setting Sound Signals
18
3.6 Setting Locking Mode
19
3.7 Doorknob Operation
20
3.8 Slide Buttons Operation
20